Photoshop设计恐怖效果的超现实海报(5)
文章来源于 活力盒子翻译,感谢作者 糖糖翻译 给我们带来经精彩的文章!步骤35
使用画笔工具(B),点击D,然后X,涂抹树的根。确保硬度设置为100%。
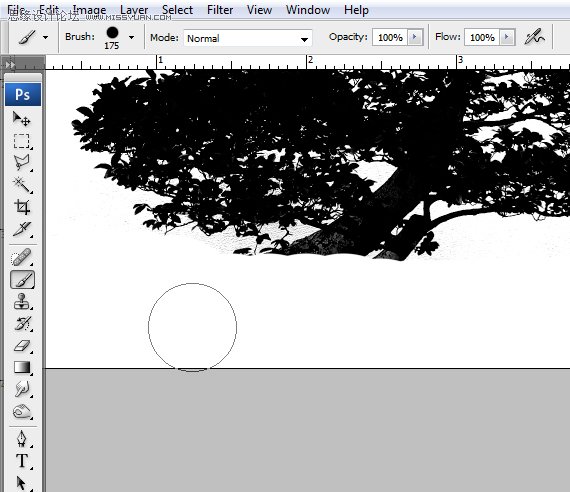
步骤36
在图层面板中,按Ctrl +单击“蓝色副本”通道缩略图。这将创建它的选区。 打开“RGB”通道,关闭“蓝色副本”
去图层面板(F7键),点击删除。 然后点选择>取消选择(CTRL + D)。

步骤37
拖动那个绿树盆景图层到我们的文件中, 按CTRL+[向下移动,直到把它放在心脏图层的下方。 然后按Ctrl + J复制它。调整大小,旋转,这样我们就创建了一个漂亮的背景。
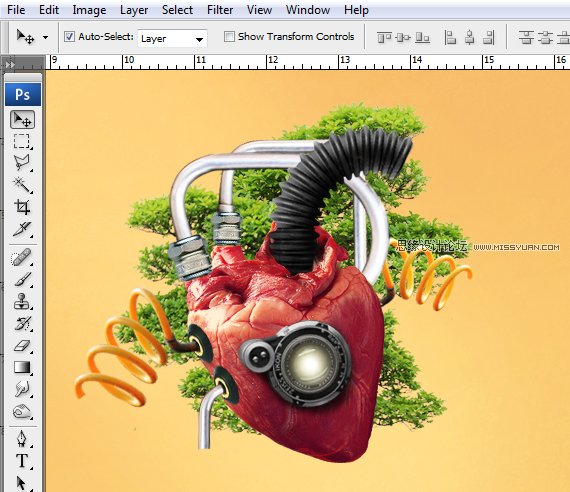
现在我决定要加亮镜头。在镜头上方创建一个新层,使用画笔工具(B),选择一个浅黄色,调整好笔的大小点击几次。
步骤38
选择纹理层,然后去图层>新建>图层。使用画笔工具(B),设置硬度为0%,设置前景色为亮黄色,点击“4”,按下图描绘。设置混合模式为线性减淡,不透明度为20%。
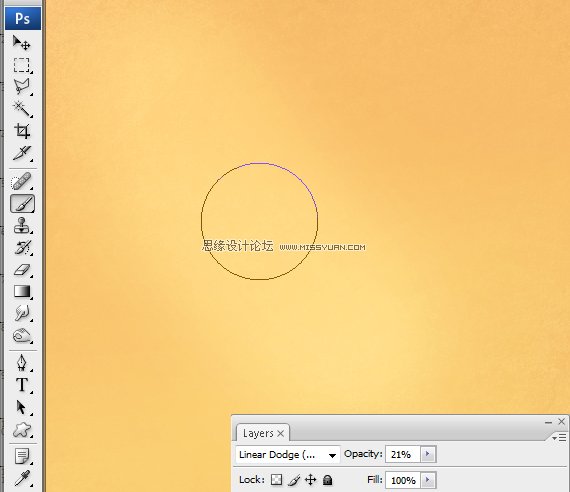
步骤39
创建一个新层(Ctrl + Shift + N),去图层面板(F7),并设置混合模式为正片叠底。重复上述步骤,这次使用黑色来代替黄色,在心脏下方涂抹。这将作为阴影。
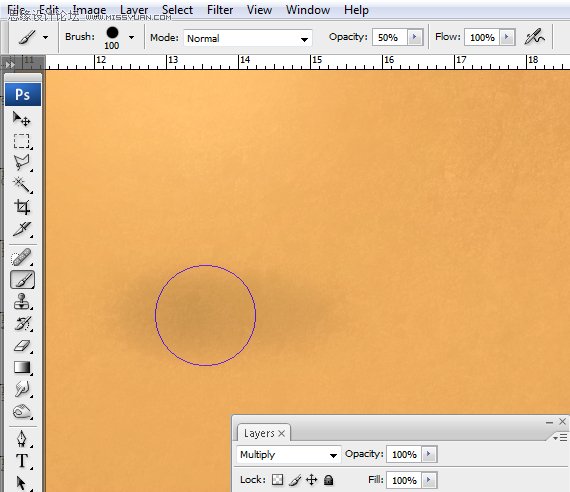
步骤40
创建另一个图层(Ctrl + Shift + N),打开“cloud brushes”(云彩笔刷)(只需双击它们,它们会自动载入),点击D,然后X。使用画笔工具(B),选择画笔,描绘云。 点击“4”使一些云褪色。
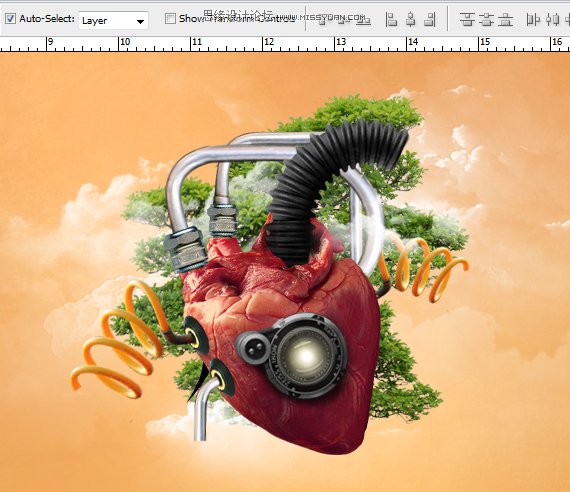
步骤41
像这样在不同的图层上创建该元素。
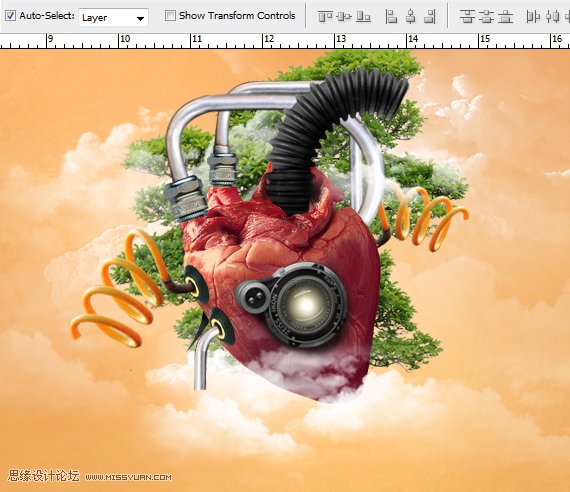
步骤42
从designious.com打开“ravens” (乌鸦)包。使用矩形选框工具(M),选择其中一只乌鸦,将其复制(Ctrl + C)并粘贴到我们的文档中。调整其大小以适应场景。
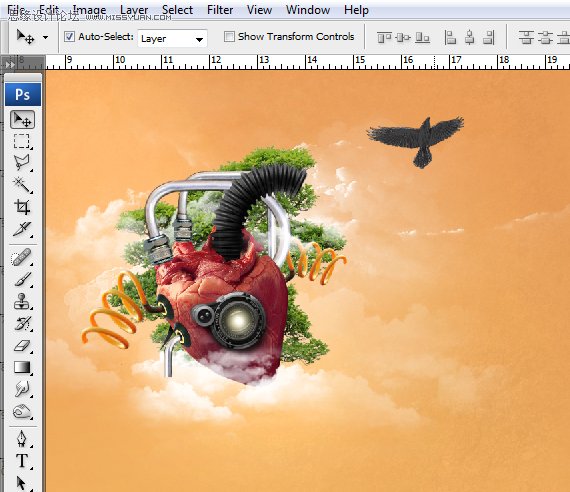
步骤43
创建一个新层(Ctrl + Shift + N),然后使用路径工具(P),将其设置为路径,然后按下图画路径。使用画笔工具(B),设置为3像素,使用一个深色(黑色就不错),切换回路径工具(P),右击>描边路径。从下拉菜单中选择笔刷,选中“模拟压力”。点击确定。
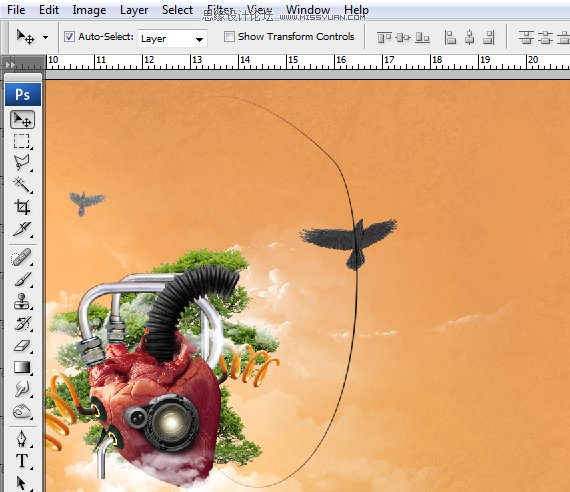
步骤44
在图层面板中(F7),单击“添加矢量蒙版”按钮。使用画笔工具(B),设置前景色为黑色(点击D),按下图涂抹区域。
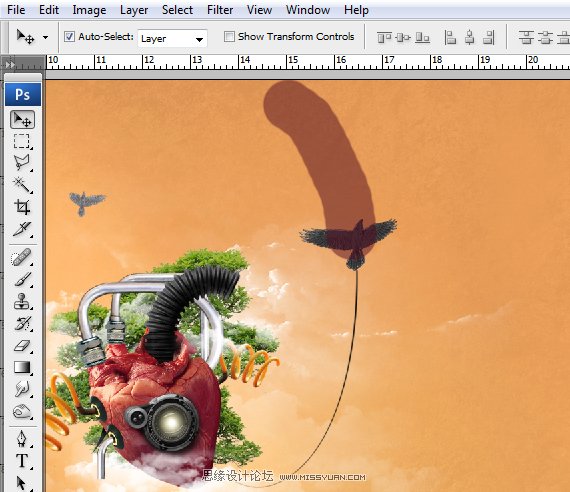
 情非得已
情非得已
-
 Photoshop设计撕纸特效的人物海报教程2020-10-28
Photoshop设计撕纸特效的人物海报教程2020-10-28
-
 Photoshop制作立体风格的国庆节海报2020-10-10
Photoshop制作立体风格的国庆节海报2020-10-10
-
 Photoshop设计撕纸特效的人像海报2020-03-27
Photoshop设计撕纸特效的人像海报2020-03-27
-
 图标设计:用PS制作奶油质感手机主题图标2019-11-06
图标设计:用PS制作奶油质感手机主题图标2019-11-06
-
 图标设计:用PS制作中国风圆形APP图标2019-11-01
图标设计:用PS制作中国风圆形APP图标2019-11-01
-
 手机图标:用PS设计儿童贴画风格的APP图标2019-08-09
手机图标:用PS设计儿童贴画风格的APP图标2019-08-09
-
 电影海报:用PS制作蜘蛛侠海报效果2019-07-09
电影海报:用PS制作蜘蛛侠海报效果2019-07-09
-
 创意海报:用PS合成铁轨上的霸王龙2019-07-08
创意海报:用PS合成铁轨上的霸王龙2019-07-08
-
 电影海报:用PS设计钢铁侠电影海报2019-07-08
电影海报:用PS设计钢铁侠电影海报2019-07-08
-
 立体海报:用PS制作创意的山川海报2019-05-22
立体海报:用PS制作创意的山川海报2019-05-22
-
 Photoshop设计猕猴桃风格的APP图标2021-03-10
Photoshop设计猕猴桃风格的APP图标2021-03-10
-
 Photoshop制作逼真的毛玻璃质感图标2021-03-09
Photoshop制作逼真的毛玻璃质感图标2021-03-09
-
 Photoshop结合AI制作抽象动感的丝带2021-03-16
Photoshop结合AI制作抽象动感的丝带2021-03-16
-
 Photoshop结合AI制作炫酷的手机贴纸2021-03-16
Photoshop结合AI制作炫酷的手机贴纸2021-03-16
-
 Photoshop结合AI制作抽象动感的丝带
相关文章1822021-03-16
Photoshop结合AI制作抽象动感的丝带
相关文章1822021-03-16
-
 Photoshop制作逼真的毛玻璃质感图标
相关文章2102021-03-09
Photoshop制作逼真的毛玻璃质感图标
相关文章2102021-03-09
-
 Photoshop设计撕纸特效的人物海报教程
相关文章16362020-10-28
Photoshop设计撕纸特效的人物海报教程
相关文章16362020-10-28
-
 Photoshop结合AI制作炫丽的网格效果
相关文章10302020-10-28
Photoshop结合AI制作炫丽的网格效果
相关文章10302020-10-28
-
 Photoshop制作立体风格的国庆节海报
相关文章7132020-10-10
Photoshop制作立体风格的国庆节海报
相关文章7132020-10-10
-
 Photoshop制作时尚大气的足球比赛海报
相关文章11832020-07-09
Photoshop制作时尚大气的足球比赛海报
相关文章11832020-07-09
-
 Photoshop合成加勒比海盗风格电影海报
相关文章17202020-04-02
Photoshop合成加勒比海盗风格电影海报
相关文章17202020-04-02
-
 Photoshop制作花朵穿插文字海报教程
相关文章24942020-04-02
Photoshop制作花朵穿插文字海报教程
相关文章24942020-04-02
