Photoshop制作塑料效果的文字特效(3)
文章来源于 IT世界,感谢作者 河马 给我们带来经精彩的文章!设计教程/PS教程/文字特效2010-12-15
20、在图层样式对话框的左侧勾选等高线选项,如图所示。 21、在右侧设置等高线,选择平缓斜面-凹槽,如图所示。 然后设置范围为75%,如图所示。 效果如图所示。 22、按下Ctrl+J,复制文本图层,如图所示。 23、选择
20、在图层样式对话框的左侧勾选“等高线”选项,如图所示。
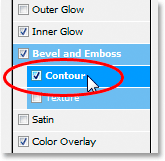
21、在右侧设置等高线,选择“平缓斜面-凹槽”,如图所示。
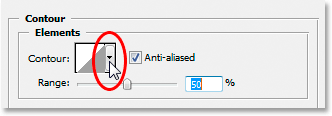
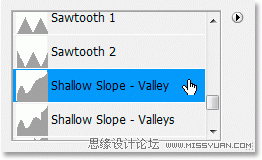
然后设置范围为75%,如图所示。
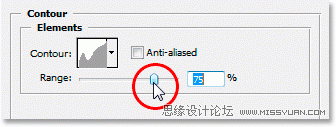
效果如图所示。
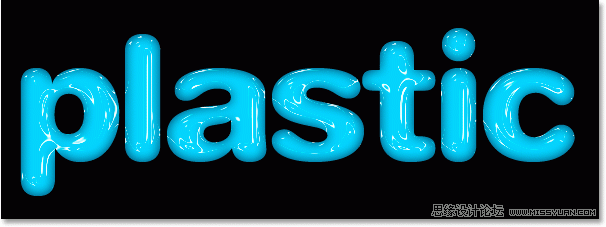
22、按下Ctrl+J,复制文本图层,如图所示。
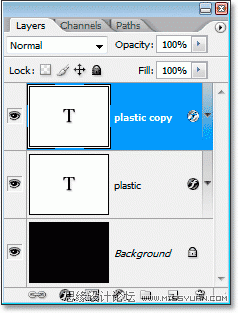
23、选择原来的文本图层,然后添加一个“描边”图层样式,如图所示。
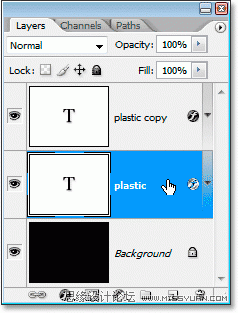
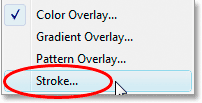
24、在“描边”图层样式对话框中设置大小为6px,如图所示。
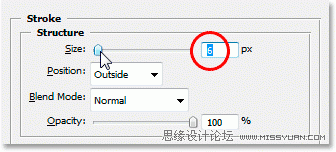
25、单击颜色小方块,打开“选取描边颜色”对话框,选择一种新的颜色,如图所示。

26、打开对拾色器后,把鼠标移动到图片中蓝色字母上,这时会出现一个吸管,单击一下选取字母的蓝色,如图所示。
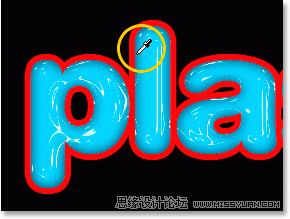
27、选择斜面和浮雕,打开斜面和浮雕的参数设置界面,如图所示。
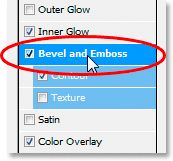
28、设置样式为“描边浮雕”,并重新设置“光泽等高线”选择“平缓斜面-凹槽”,如图所示。
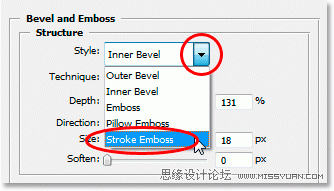
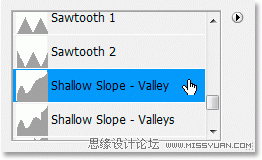
设置阴影模式的不透明度为40%,如图所示。
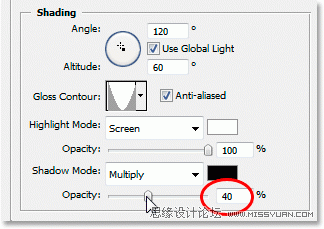
最后返回顶部设置深度为41%,然后拖动“大小”选项的滑块,直到你看到满意的效果为止。最终效果如图所示。
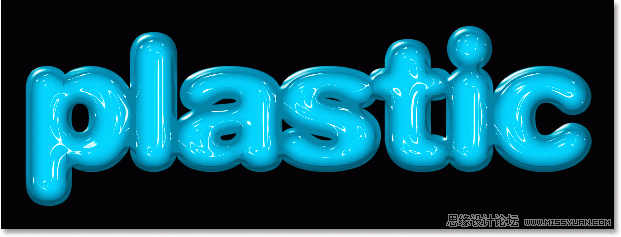
 情非得已
情非得已
推荐文章
-
 Photoshop制作火焰燃烧的文字效果2021-03-10
Photoshop制作火焰燃烧的文字效果2021-03-10
-
 Photoshop制作金色的海报标题文字教程2021-02-22
Photoshop制作金色的海报标题文字教程2021-02-22
-
 Photoshop制作炫丽的游戏风格艺术字2021-02-22
Photoshop制作炫丽的游戏风格艺术字2021-02-22
-
 Photoshop制作立体效果的黄金艺术字2020-03-18
Photoshop制作立体效果的黄金艺术字2020-03-18
-
 Photoshop制作逼真的熔岩艺术字2020-03-15
Photoshop制作逼真的熔岩艺术字2020-03-15
-
 Photoshop通过透视制作公路上的艺术字2020-03-15
Photoshop通过透视制作公路上的艺术字2020-03-15
-
 Photoshop设计金色立体特效的艺术字2020-03-12
Photoshop设计金色立体特效的艺术字2020-03-12
-
 Photoshop制作卡通风格的手绘艺术字2020-03-09
Photoshop制作卡通风格的手绘艺术字2020-03-09
-
 银色文字:用PS图层样式制作金属字教程2019-07-22
银色文字:用PS图层样式制作金属字教程2019-07-22
-
 3D立体字:用PS制作沙发靠椅主题立体字2019-07-18
3D立体字:用PS制作沙发靠椅主题立体字2019-07-18
热门文章
-
 Photoshop制作金色的海报标题文字教程2021-02-22
Photoshop制作金色的海报标题文字教程2021-02-22
-
 Photoshop绘制逼真的粉笔字教程2021-03-05
Photoshop绘制逼真的粉笔字教程2021-03-05
-
 Photoshop制作火焰燃烧的文字效果2021-03-10
Photoshop制作火焰燃烧的文字效果2021-03-10
-
 Photoshop制作火焰燃烧的文字教程2021-03-05
Photoshop制作火焰燃烧的文字教程2021-03-05
-
 Photoshop制作暗黑破坏神主题金属字教程2021-03-16
Photoshop制作暗黑破坏神主题金属字教程2021-03-16
-
 Photoshop制作炫丽的游戏风格艺术字2021-02-22
Photoshop制作炫丽的游戏风格艺术字2021-02-22
-
 Photoshop制作暗黑破坏神主题金属字教程
相关文章1812021-03-16
Photoshop制作暗黑破坏神主题金属字教程
相关文章1812021-03-16
-
 Photoshop制作火焰燃烧的文字效果
相关文章2082021-03-10
Photoshop制作火焰燃烧的文字效果
相关文章2082021-03-10
-
 Photoshop制作火焰燃烧的文字教程
相关文章1882021-03-05
Photoshop制作火焰燃烧的文字教程
相关文章1882021-03-05
-
 Photoshop制作金色的海报标题文字教程
相关文章3742021-02-22
Photoshop制作金色的海报标题文字教程
相关文章3742021-02-22
-
 Photoshop制作彩色手写字教程
相关文章20042020-09-28
Photoshop制作彩色手写字教程
相关文章20042020-09-28
-
 Photoshop制作立体效果的黄金艺术字
相关文章19362020-03-18
Photoshop制作立体效果的黄金艺术字
相关文章19362020-03-18
-
 Photoshop通过透视制作公路上的艺术字
相关文章18902020-03-15
Photoshop通过透视制作公路上的艺术字
相关文章18902020-03-15
-
 Photoshop制作橙色圆润的新年立体字
相关文章4762020-03-14
Photoshop制作橙色圆润的新年立体字
相关文章4762020-03-14
