Photoshop运用色彩原理去除半透明水印
文章来源于 没问题学习网,感谢作者 梅干 给我们带来经精彩的文章!设计教程/PS教程/照片处理2010-12-29
其实Photoshop CS5的内容感知填满实在很强大,除了可将画面中的杂物去除外,就算要去除浮水印也是相当轻而易举的事。
其实Photoshop CS5的内容感知填满实在很强大,除了可将画面中的杂物去除外,就算要去除浮水印也是相当轻而易举的事,但若不是使用Photoshop CS5,要去除半透明的浮水印,应该都知道只好用仿製印章工具慢慢的涂,虽然说效果不错但还蛮苦力的,前阵子梅干看了邓国裕老师的新书校色后,让梅干突然对于半透明浮水印有了一些灵感,一般一些试用版的软体,都会压上半透明的浮水印,其实稍微认真想了一下,浮水印是压上白色块再降透明度,这不就相当于照片的明度提高(对比低)、饱和降低、彩度变低,这时只要把这些反过来,增加对比、提高饱和、增加彩度,这样浮水印不就不见了吗?唿~为了找这浮水印,梅干找了好久,终于找到了一张压浮水印的照片,现在梅干就来分享一下基本原理消去法。
先看看效果对比

Step1
开启压上半透明浮水印的照片,并利用工具箱 / 魔术棒,先将消除锯齿选项勾取消,再依续的把半透明的浮水印选取起来。
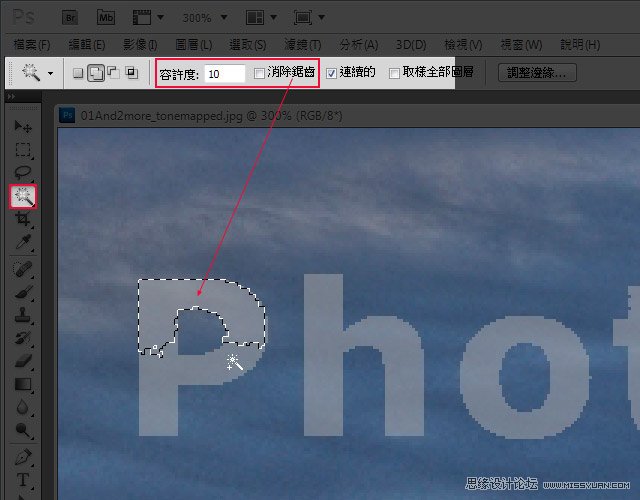
Step2
将所有的文字选取起来。

Step3
由于该浮水印是白色,它的对比色不就是黑色,这不就与当初的负片观念相同加互补色,这时新增图层将黑色填满整个选取範围。
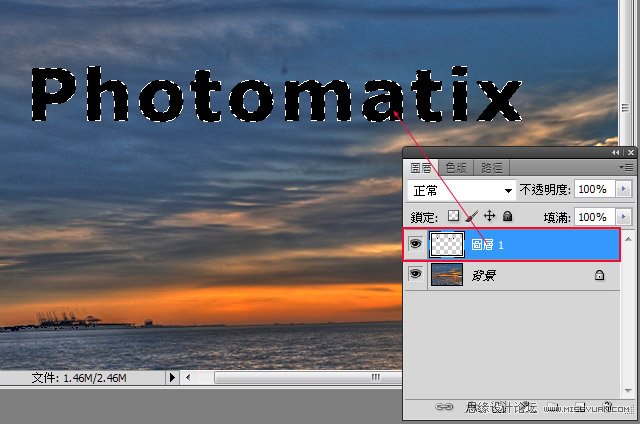
Step4
这时将图层混合模式设为【覆盖】,并调整不透明度,这边得注意到,由于这一个浮水印的半透明度相当低,所以没办法直接消除,只可先将浮水印的颜色调到于与原来的色相近。
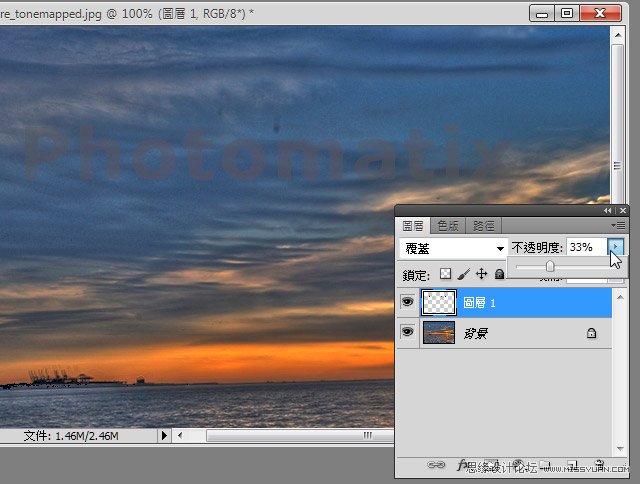
Step5
按住Ctrl键对着图层缩图点下,将刚的色块选取起来。
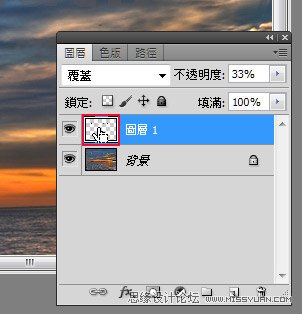
Step6
新增一个色彩平衡调整图层。
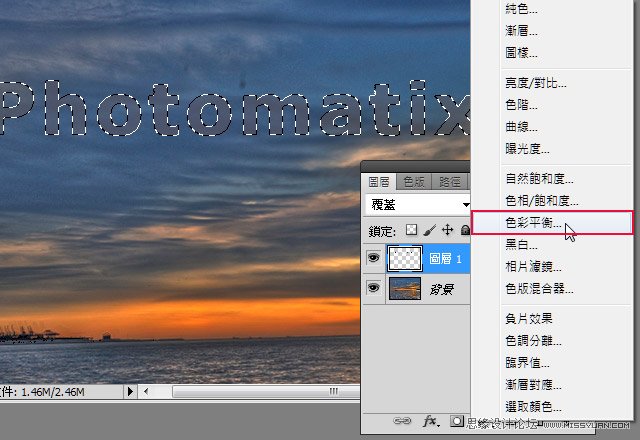
 情非得已
情非得已
推荐文章
-
 Photoshop制作唯美可爱的女生头像照片2020-03-17
Photoshop制作唯美可爱的女生头像照片2020-03-17
-
 Photoshop快速给人物添加火焰燃烧效果2020-03-12
Photoshop快速给人物添加火焰燃烧效果2020-03-12
-
 Photoshop调出人物写真甜美通透艺术效果2020-03-06
Photoshop调出人物写真甜美通透艺术效果2020-03-06
-
 Photoshop保留质感修出古铜色人像皮肤2020-03-06
Photoshop保留质感修出古铜色人像皮肤2020-03-06
-
 Photoshop制作模特人像柔润的头发效果2020-03-04
Photoshop制作模特人像柔润的头发效果2020-03-04
-
 古风效果:用PS调出外景人像中国风意境效果2019-11-08
古风效果:用PS调出外景人像中国风意境效果2019-11-08
-
 插画效果:用PS把风景照片转插画效果2019-10-21
插画效果:用PS把风景照片转插画效果2019-10-21
-
 胶片效果:用PS调出人像复古胶片效果2019-08-02
胶片效果:用PS调出人像复古胶片效果2019-08-02
-
 素描效果:用PS制作人像彩色铅笔画效果2019-07-12
素描效果:用PS制作人像彩色铅笔画效果2019-07-12
-
 后期精修:用PS给人物皮肤均匀的磨皮2019-05-10
后期精修:用PS给人物皮肤均匀的磨皮2019-05-10
热门文章
-
 Photoshop利用素材制作炫丽的科技背景2021-03-11
Photoshop利用素材制作炫丽的科技背景2021-03-11
-
 Photoshop使用中性灰磨皮法给人像精修2021-02-23
Photoshop使用中性灰磨皮法给人像精修2021-02-23
-
 Photoshop制作水彩风格的风景图2021-03-10
Photoshop制作水彩风格的风景图2021-03-10
-
 Photoshop制作创意的文字排版人像效果2021-03-09
Photoshop制作创意的文字排版人像效果2021-03-09
-
 Photoshop制作逼真的投影效果2021-03-11
Photoshop制作逼真的投影效果2021-03-11
-
 Photoshop制作故障干扰艺术效果2021-03-09
Photoshop制作故障干扰艺术效果2021-03-09
-
 Photoshop制作被切割的易拉罐效果图2021-03-10
Photoshop制作被切割的易拉罐效果图2021-03-10
-
 Photoshop制作人物支离破碎的打散效果2021-03-10
Photoshop制作人物支离破碎的打散效果2021-03-10
-
 Photoshop如何去除照片上的透明水印
相关文章12362020-03-08
Photoshop如何去除照片上的透明水印
相关文章12362020-03-08
-
 胶片效果:用PS调出人像复古胶片效果
相关文章5062019-08-02
胶片效果:用PS调出人像复古胶片效果
相关文章5062019-08-02
-
 唯美人像:用PS调出古典风格的人像照片
相关文章5982019-07-23
唯美人像:用PS调出古典风格的人像照片
相关文章5982019-07-23
-
 噪点插画:用PS设计时尚的磨砂插画
相关文章5742019-02-15
噪点插画:用PS设计时尚的磨砂插画
相关文章5742019-02-15
-
 Photoshop详细解析透明手机壳的后期精修
相关文章11992018-09-20
Photoshop详细解析透明手机壳的后期精修
相关文章11992018-09-20
-
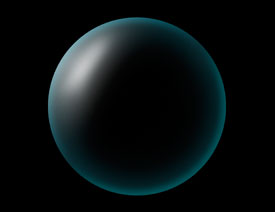 Photoshop设计透明风格的蓝色泡泡
相关文章6182018-07-09
Photoshop设计透明风格的蓝色泡泡
相关文章6182018-07-09
-
 Photoshop详解透明玻璃奶瓶后期修图教程
相关文章5752018-02-26
Photoshop详解透明玻璃奶瓶后期修图教程
相关文章5752018-02-26
-
 Photoshop制作绚丽的红蓝渐变人像效果
相关文章10092017-07-04
Photoshop制作绚丽的红蓝渐变人像效果
相关文章10092017-07-04
