Photoshop使用色彩平衡工具矫正偏蓝照片(2)
文章来源于 照片处理网,感谢作者 昆山小镇 给我们带来经精彩的文章!设计教程/PS教程/调色教程2011-01-19
第一步 导入原图后,单击背景图层不放,向下拖放到创建新图层按钮上,松开后就可以看到图层面板上多了一个复制图层背景副本。接着在浮动面板区下方单击 创建新的填充或调整图层按钮,在弹出的菜单中选择色彩平衡命
第一步 导入原图后,单击“背景”图层不放,向下拖放到“创建新图层”按钮上,松开后就可以看到图层面板上多了一个复制图层——“背景副本”。接着在“浮动面板”区下方单击 “创建新的填充或调整图层”按钮,在弹出的菜单中选择“色彩平衡”命令,单击后,弹出“色彩平衡”面板,同时图层面板上会出现一个“色彩平衡1”图层。在“色彩平衡”面板上“色调平衡” 区选择“中间调”选项,拖动“青色-红色”滑标右拉到底;拖动“黄色-蓝色”滑标左拉到底

第二步 选择“高光”选项,拖动“青色-红色”滑标右拉到底;拖动“黄色-蓝色”滑标左拉到底
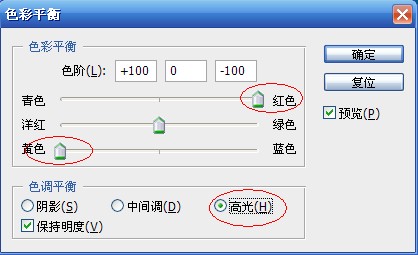
第三步 选择“阴影”选项,拖动“青色-红色”滑标右拉到-8
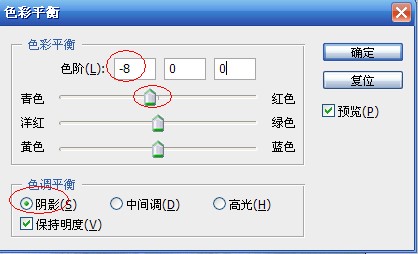
第四步 在“浮动面板”区下方单击 “创建新的填充或调整图层”按钮,在弹出的菜单中选择“色彩平衡”命令,单击后,弹出“色彩平衡”面板,同时图层面板上又会出现一个“色彩平衡2”图层
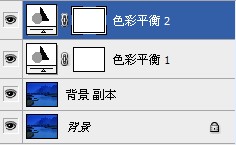
第五步 选择“中间调”选项,分别拖动“青色-红色”、 “洋红-绿色”和“黄色-蓝色”滑标右拉到底
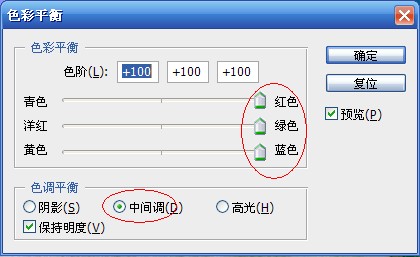
最后一步
以上调整参数非严格标准,不用记,但是只用一个调色工具的调色技巧,大家可以去粗取精。希望我的这个浅薄方法能给你带来一点帮助
选择“高光”选项,拖动“青色-红色”滑标左拉至-40;拖动“洋红-绿色”滑标右拉至+15;拖动“黄色-蓝色”滑标右拉至+33。可以看见,原先偏蓝的照片基本得到了校正。如果读者需要调出自己喜欢的色调,还可以继续尝试使用“色彩平衡”工具来调色

最终效果

 情非得已
情非得已
推荐文章
-
 复古效果:用PS调出儿童照片复古电影效果2019-08-02
复古效果:用PS调出儿童照片复古电影效果2019-08-02
-
 暖色效果:用PS调出外景人像暖黄色效果2019-07-29
暖色效果:用PS调出外景人像暖黄色效果2019-07-29
-
 清新人像:用PS调出逆光人像小清新效果2019-04-16
清新人像:用PS调出逆光人像小清新效果2019-04-16
-
 电影色调:用PS减法调出电影胶片效果2019-03-29
电影色调:用PS减法调出电影胶片效果2019-03-29
-
 复古效果:PS调出人像复古电影艺术效果2019-01-17
复古效果:PS调出人像复古电影艺术效果2019-01-17
-
 Photoshop调出外景人像暖色淡雅效果2018-11-29
Photoshop调出外景人像暖色淡雅效果2018-11-29
-
 Photoshop调出梦幻唯美风格的少女照片2018-10-17
Photoshop调出梦幻唯美风格的少女照片2018-10-17
-
 Photoshop详细解析夜景风光如何后期修图2018-09-29
Photoshop详细解析夜景风光如何后期修图2018-09-29
-
 Photoshop调出清晨村庄照片暖色效果2018-09-29
Photoshop调出清晨村庄照片暖色效果2018-09-29
-
 Photoshop调出婚纱外景春夏秋冬四季效果2018-09-20
Photoshop调出婚纱外景春夏秋冬四季效果2018-09-20
热门文章
-
 Photoshop结合CR修出通透干净的人像肤色2021-03-04
Photoshop结合CR修出通透干净的人像肤色2021-03-04
-
 Photoshopo调出外景人像金黄色皮肤效果2021-03-05
Photoshopo调出外景人像金黄色皮肤效果2021-03-05
-
 清新效果:用PS调出干净通透的儿童照片
相关文章12472019-08-15
清新效果:用PS调出干净通透的儿童照片
相关文章12472019-08-15
-
 冷色效果:用PS调出人像照片时尚冷色调
相关文章10902019-08-05
冷色效果:用PS调出人像照片时尚冷色调
相关文章10902019-08-05
-
 复古效果:用PS调出儿童照片复古电影效果
相关文章8782019-08-02
复古效果:用PS调出儿童照片复古电影效果
相关文章8782019-08-02
-
 古风人像:用PS调出通透的唐风仕女人像
相关文章5422019-07-29
古风人像:用PS调出通透的唐风仕女人像
相关文章5422019-07-29
-
 日系效果:用PS调出人像照片小清新效果
相关文章5502019-07-19
日系效果:用PS调出人像照片小清新效果
相关文章5502019-07-19
-
 古风效果:用PS制作古色古香的古风人像
相关文章11762019-07-16
古风效果:用PS制作古色古香的古风人像
相关文章11762019-07-16
-
 清新效果:用PS调出小清新风格的人像
相关文章5912019-07-16
清新效果:用PS调出小清新风格的人像
相关文章5912019-07-16
-
 人像处理:用PS调出唯美粉色的少女
相关文章6212019-07-10
人像处理:用PS调出唯美粉色的少女
相关文章6212019-07-10
