Photoshop制作超酷的设计类网页横幅(2)
文章来源于 站酷,感谢作者 小武 给我们带来经精彩的文章!设计教程/PS教程/设计教程2011-02-09
4、选择渐变工具,设置渐变的颜色,并用吸管工具调整渐变颜色,颜色分别为:#a4dce7、#f8f7cf、#ea93d4。 5、点击渐变菜单上面部分的色标,设置不透明度。 6、然后选择线性渐变,拉个渐变出来,如果颜色太浓,可以
4、选择渐变工具,设置渐变的颜色,并用吸管工具调整渐变颜色,颜色分别为:#a4dce7、#f8f7cf、#ea93d4。
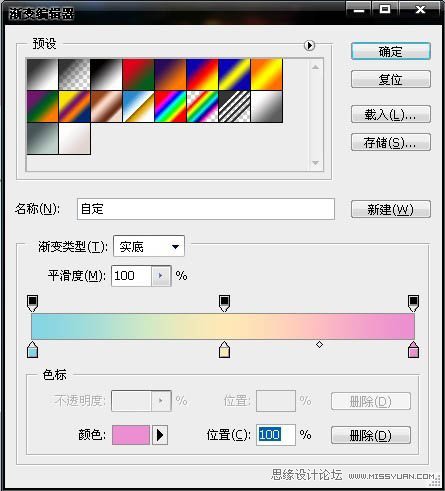
5、点击渐变菜单上面部分的色标,设置不透明度。
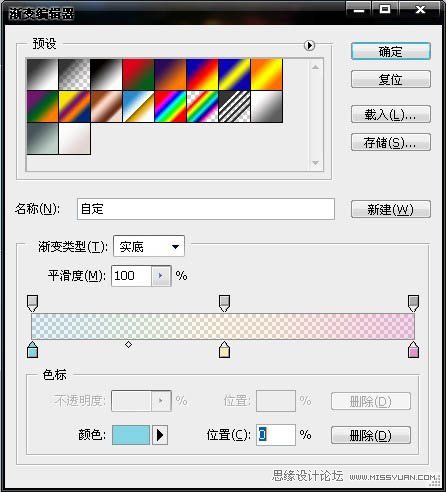
6、然后选择线性渐变,拉个渐变出来,如果颜色太浓,可以使用橡皮擦工具稍微擦拭。

7、使用同样的方法,将图片下部分也做上渐变。

8、新建图层,选择椭圆选框工具,在图片上画个圆。

9、设置羽化40XP,填充白色(灰色也可)。

10、选择矩形选框工具,在刚刚那个羽化的圆圈中间拉个矩形。

11、拉好选区之后,按一下键盘上的Delete键,删除多余部分。

12、选择PS上部工具栏中的:编辑-变换-选择,将图层旋转到下图的位置。

13、使用QQ截图,将PS的工具栏截图下来,用PS打开。使用编辑-变换-变形,将其变形为下图的样子。

14、复制变形完的图层,选择:滤镜-模糊-动感模糊,设置角度为8,距离为30。
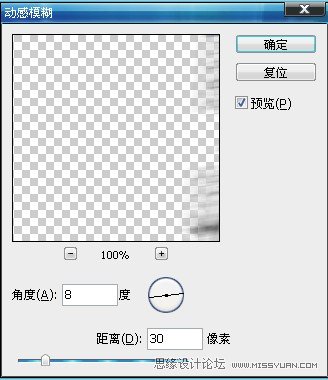
15、将上面用动感模糊处理过的图层拖到前面变形工具栏图层下方。
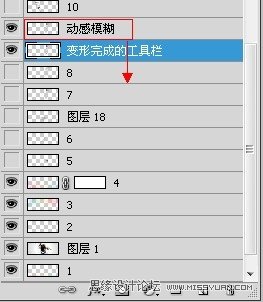
16、使用同样的方法,作出另外一个工具栏。
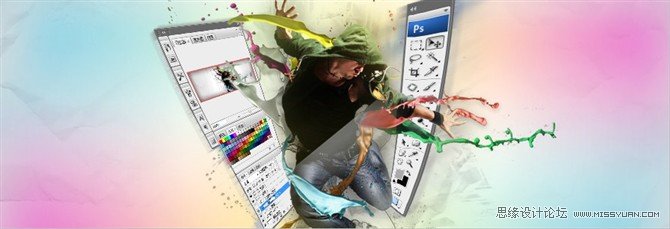
 情非得已
情非得已
推荐文章
-
 Photoshop设计撕纸特效的人物海报教程2020-10-28
Photoshop设计撕纸特效的人物海报教程2020-10-28
-
 Photoshop制作立体风格的国庆节海报2020-10-10
Photoshop制作立体风格的国庆节海报2020-10-10
-
 Photoshop设计撕纸特效的人像海报2020-03-27
Photoshop设计撕纸特效的人像海报2020-03-27
-
 图标设计:用PS制作奶油质感手机主题图标2019-11-06
图标设计:用PS制作奶油质感手机主题图标2019-11-06
-
 图标设计:用PS制作中国风圆形APP图标2019-11-01
图标设计:用PS制作中国风圆形APP图标2019-11-01
-
 手机图标:用PS设计儿童贴画风格的APP图标2019-08-09
手机图标:用PS设计儿童贴画风格的APP图标2019-08-09
-
 电影海报:用PS制作蜘蛛侠海报效果2019-07-09
电影海报:用PS制作蜘蛛侠海报效果2019-07-09
-
 创意海报:用PS合成铁轨上的霸王龙2019-07-08
创意海报:用PS合成铁轨上的霸王龙2019-07-08
-
 电影海报:用PS设计钢铁侠电影海报2019-07-08
电影海报:用PS设计钢铁侠电影海报2019-07-08
-
 立体海报:用PS制作创意的山川海报2019-05-22
立体海报:用PS制作创意的山川海报2019-05-22
热门文章
-
 Photoshop设计猕猴桃风格的APP图标2021-03-10
Photoshop设计猕猴桃风格的APP图标2021-03-10
-
 Photoshop制作逼真的毛玻璃质感图标2021-03-09
Photoshop制作逼真的毛玻璃质感图标2021-03-09
-
 Photoshop结合AI制作抽象动感的丝带2021-03-16
Photoshop结合AI制作抽象动感的丝带2021-03-16
-
 Photoshop结合AI制作炫酷的手机贴纸2021-03-16
Photoshop结合AI制作炫酷的手机贴纸2021-03-16
-
 Photoshop结合AI制作炫酷的手机贴纸
相关文章652021-03-16
Photoshop结合AI制作炫酷的手机贴纸
相关文章652021-03-16
-
 Photoshop结合AI制作抽象动感的丝带
相关文章1822021-03-16
Photoshop结合AI制作抽象动感的丝带
相关文章1822021-03-16
-
 Photoshop制作逼真的毛玻璃质感图标
相关文章2102021-03-09
Photoshop制作逼真的毛玻璃质感图标
相关文章2102021-03-09
-
 Photoshop结合AI制作炫丽的网格效果
相关文章10302020-10-28
Photoshop结合AI制作炫丽的网格效果
相关文章10302020-10-28
-
 Photoshop制作立体风格的国庆节海报
相关文章7132020-10-10
Photoshop制作立体风格的国庆节海报
相关文章7132020-10-10
-
 Photoshop制作时尚大气的足球比赛海报
相关文章11832020-07-09
Photoshop制作时尚大气的足球比赛海报
相关文章11832020-07-09
-
 Photoshop制作花朵穿插文字海报教程
相关文章24942020-04-02
Photoshop制作花朵穿插文字海报教程
相关文章24942020-04-02
-
 Photoshop制作火焰燃烧风格的武士海报
相关文章6962020-03-17
Photoshop制作火焰燃烧风格的武士海报
相关文章6962020-03-17
