Photoshop调出外景婚片柔美的青黄色调(2)
文章来源于 红动中国,感谢作者 一起漠落 给我们带来经精彩的文章!设计教程/PS教程/调色教程2011-03-16
1、复制一个图层.观察图片的整体,感觉过暗,还有人脸部背光的细节部分。那么点工具拦的图象-调整-暗调和高光,默认。如果觉得太灰,适当降低下不透明度就可以了。 2、现在我们要调整整体: 提亮暗部:那么从中间调
1、复制一个图层.观察图片的整体,感觉过暗,还有人脸部背光的细节部分。那么点工具拦的图象-调整-暗调和高光,默认。如果觉得太灰,适当降低下不透明度就可以了。

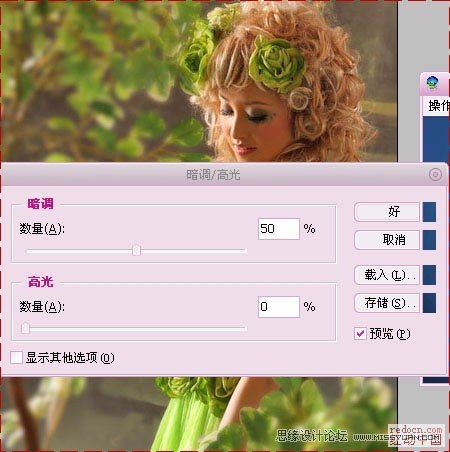
2、现在我们要调整整体:
提亮暗部:那么从中间调开始吧,什么叫中间调呢? 中间调就是分在亮暗之间的部分,也是最细节的部分,反差不会大,对于细节调整再好不过。
执行:图象-应用图象-计算,通道选择灰色,第二个通道选择反相,结果选择选区和通道都可以。有所保留可选择通道,应用的时候直接载入便可以了。
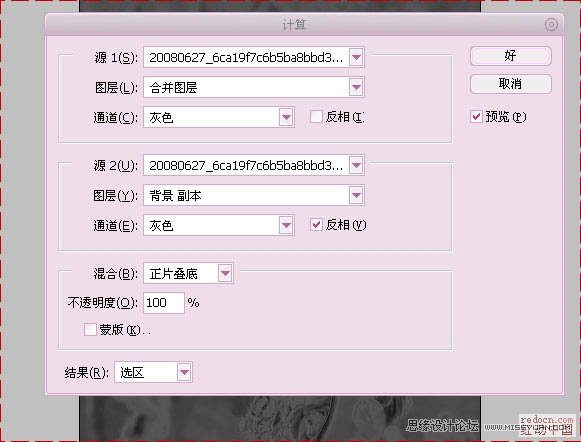
3、出现选区不到于百分之五十的时候点确定。
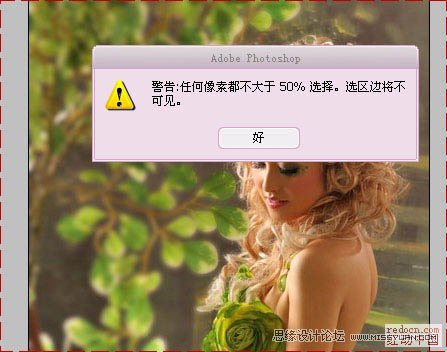
4、没错的,下面直接调整图层选择曲线.我们要进行的是提亮。
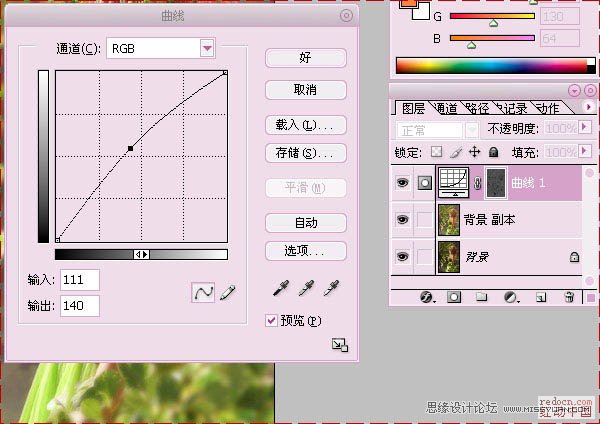
5、脸部有些偏青,那么提高红色,降低青色,再提高青色,可使颜色变成淡紫,也就是品红色。能让皮肤颜色变的更细腻。
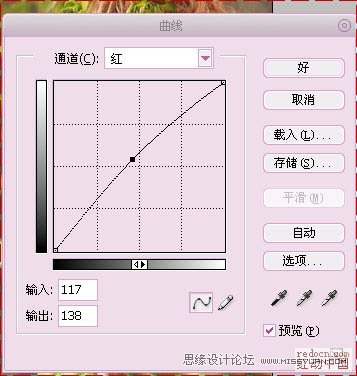
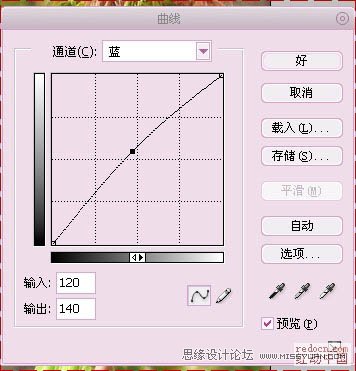
6、ctrl+~ 载入图层高光部分,点调整图层的曲线。进行一个曲线中对比。
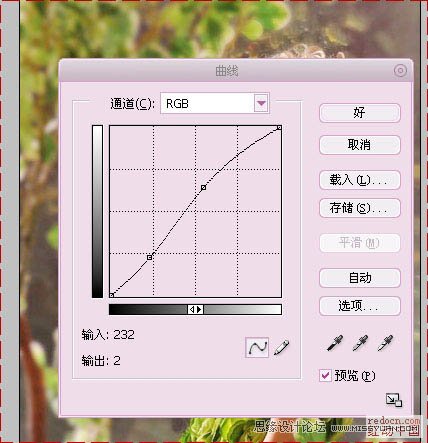
7、调整图层可选颜色,现在我们调整整体的颜色,皮肤颜色,背景。红色与黄色是调整皮肤颜色;蓝色是为压暗背景而服务的,对比是深于重,压暗背景有利于突出人物。
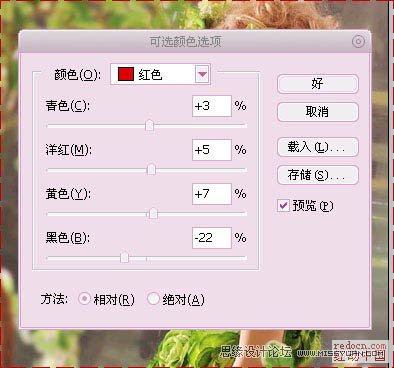
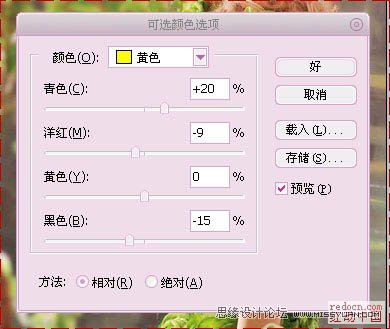
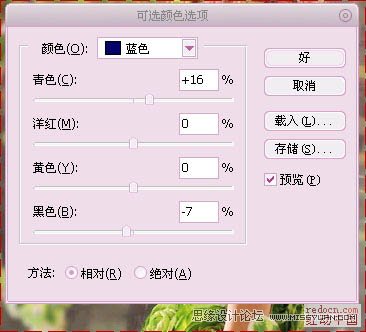
8、合并可见图层,复制一层。转LAB模式(图像 > 模式 > Lab颜色),载入高光,CTRL+~,然后ctrl+j,把高光图层选出来。
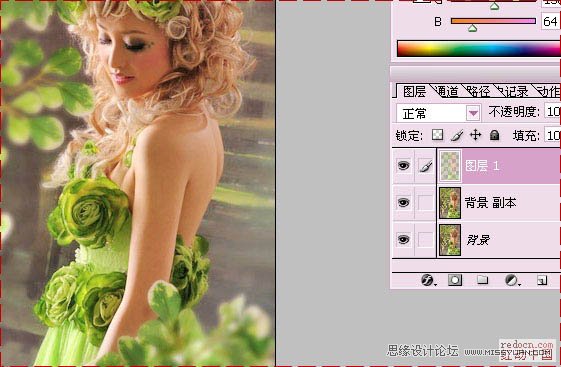
 情非得已
情非得已
推荐文章
-
 复古效果:用PS调出儿童照片复古电影效果2019-08-02
复古效果:用PS调出儿童照片复古电影效果2019-08-02
-
 暖色效果:用PS调出外景人像暖黄色效果2019-07-29
暖色效果:用PS调出外景人像暖黄色效果2019-07-29
-
 清新人像:用PS调出逆光人像小清新效果2019-04-16
清新人像:用PS调出逆光人像小清新效果2019-04-16
-
 电影色调:用PS减法调出电影胶片效果2019-03-29
电影色调:用PS减法调出电影胶片效果2019-03-29
-
 复古效果:PS调出人像复古电影艺术效果2019-01-17
复古效果:PS调出人像复古电影艺术效果2019-01-17
-
 Photoshop调出外景人像暖色淡雅效果2018-11-29
Photoshop调出外景人像暖色淡雅效果2018-11-29
-
 Photoshop调出梦幻唯美风格的少女照片2018-10-17
Photoshop调出梦幻唯美风格的少女照片2018-10-17
-
 Photoshop详细解析夜景风光如何后期修图2018-09-29
Photoshop详细解析夜景风光如何后期修图2018-09-29
-
 Photoshop调出清晨村庄照片暖色效果2018-09-29
Photoshop调出清晨村庄照片暖色效果2018-09-29
-
 Photoshop调出婚纱外景春夏秋冬四季效果2018-09-20
Photoshop调出婚纱外景春夏秋冬四季效果2018-09-20
热门文章
-
 Photoshop结合CR修出通透干净的人像肤色2021-03-04
Photoshop结合CR修出通透干净的人像肤色2021-03-04
-
 Photoshopo调出外景人像金黄色皮肤效果2021-03-05
Photoshopo调出外景人像金黄色皮肤效果2021-03-05
-
 秋季效果:用PS把外景人像调出秋季效果
相关文章17512019-11-08
秋季效果:用PS把外景人像调出秋季效果
相关文章17512019-11-08
-
 清新效果:用PS调出外景人像小清新效果
相关文章20762019-08-30
清新效果:用PS调出外景人像小清新效果
相关文章20762019-08-30
-
 清新效果:用PS调出干净通透的儿童照片
相关文章12472019-08-15
清新效果:用PS调出干净通透的儿童照片
相关文章12472019-08-15
-
 秋季效果:用PS调出古风人像秋季粉红效果
相关文章10102019-08-06
秋季效果:用PS调出古风人像秋季粉红效果
相关文章10102019-08-06
-
 清新效果:用PS调出校园人像小清新效果
相关文章6332019-08-06
清新效果:用PS调出校园人像小清新效果
相关文章6332019-08-06
-
 冷色效果:用PS调出人像照片时尚冷色调
相关文章10902019-08-05
冷色效果:用PS调出人像照片时尚冷色调
相关文章10902019-08-05
-
 复古效果:用PS调出儿童照片复古电影效果
相关文章8782019-08-02
复古效果:用PS调出儿童照片复古电影效果
相关文章8782019-08-02
-
 暖色效果:用PS调出外景人像暖黄色效果
相关文章7712019-07-29
暖色效果:用PS调出外景人像暖黄色效果
相关文章7712019-07-29
