Photoshop制作一个质感的网页导航按钮(2)
文章来源于 未知,感谢作者 zhouyuling909 给我们带来经精彩的文章!设计教程/PS教程/设计教程2011-03-19
4.按CTRL键点击图层1,调出图层1的图形选区之后,新建图层2,填充任意色彩,选择矩形选框工具,按向上方向键,将选区向上移动1个像表的距离,再按删除键删除选区内的色彩.再CTRL+D,取消选区.这样我们就得到了按钮底部的高
4.按CTRL键点击图层1,调出图层1的图形选区之后,新建图层2,填充任意色彩,选择矩形选框工具,按向上方向键,将选区向上移动1个像表的距离,再按删除键删除选区内的色彩.再CTRL+D,取消选区.这样我们就得到了按钮底部的高光了
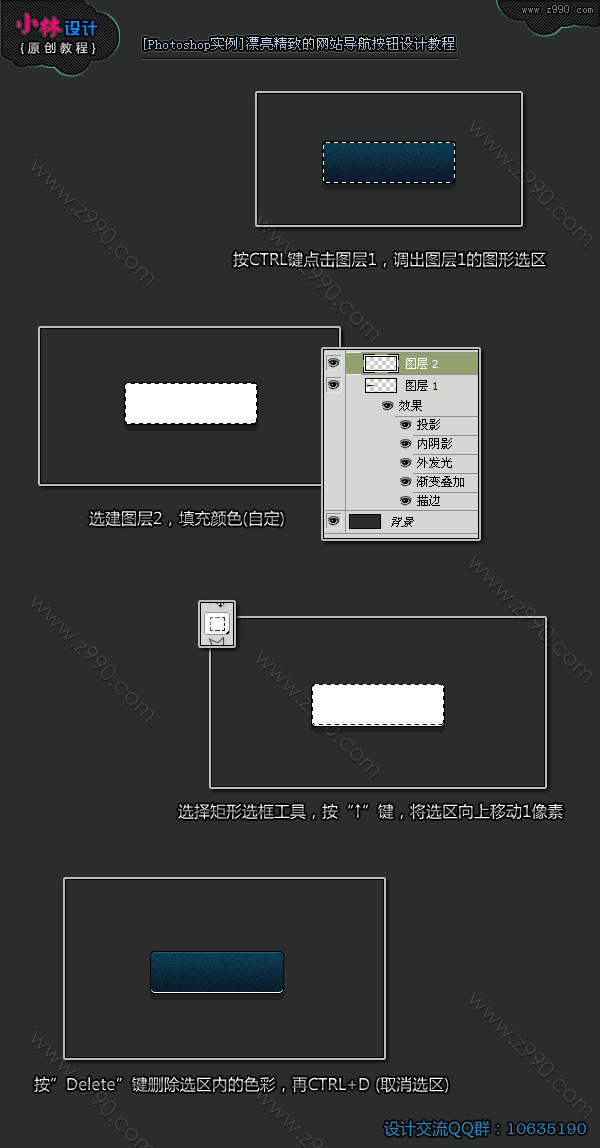
5.选图层2,添加图层样式(渐变叠加);
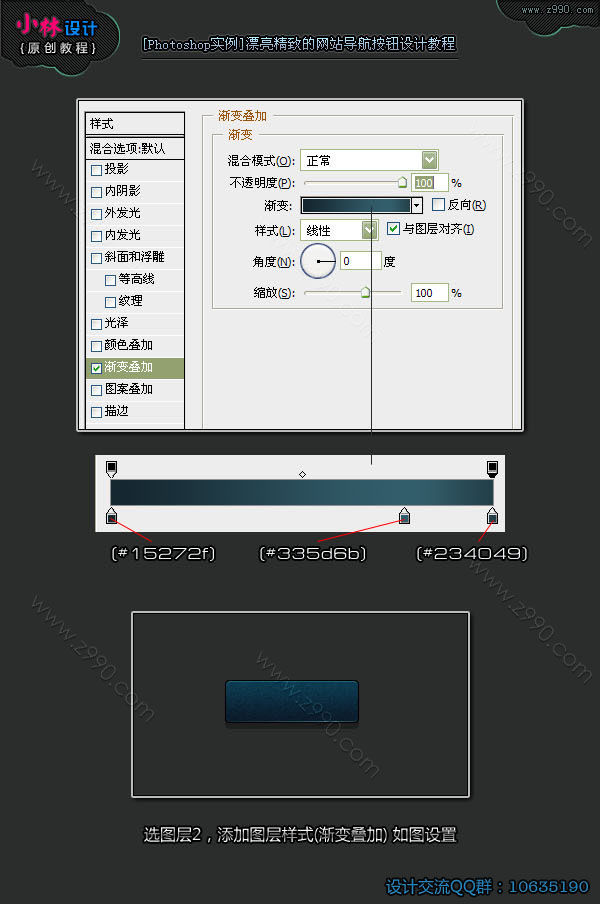
6.按CTRL键,点击图层1,调出层1选区,再新建图层3,使用渐变工具(径向渐变,白到黑色,从按钮的上中位置拖到按钮的下右位置),CTRL+D取消选区,改变层3的图层样式;如图设置
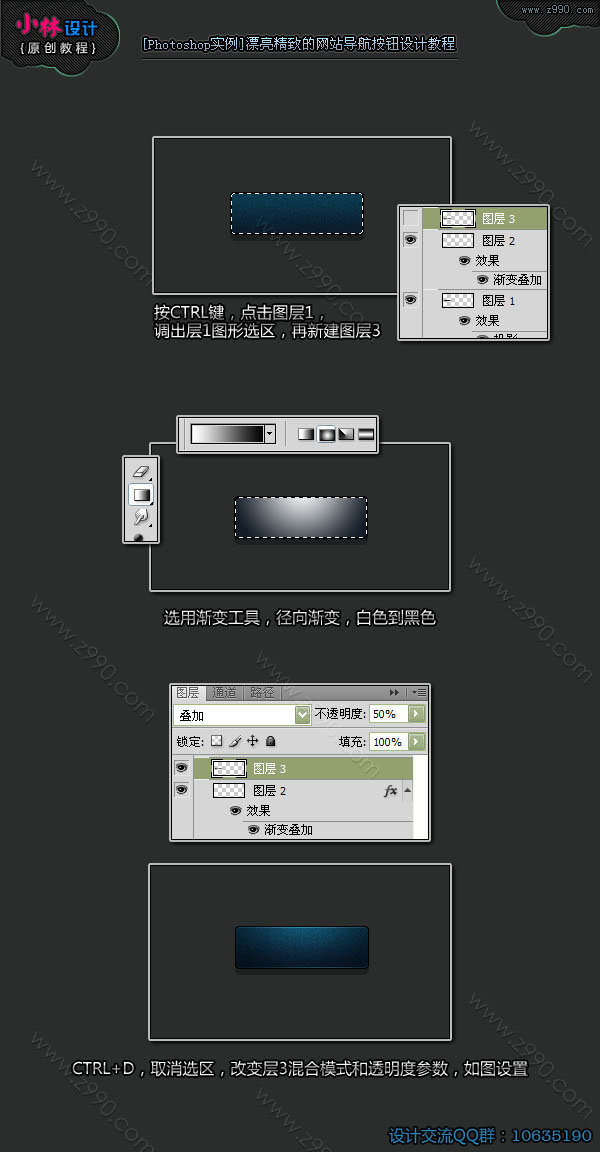
7.选择圆角矩形工具,建立与按钮同等宽度的圆色矩形路径,再选用转换点工具,移动右下角两个节点.使其变成梯形,新建图层4,设置前景色为白色,进入路径面板,填充路径(白色).按CTRL键点击层1,选图层4,为图层4添加图层蒙板.再设置图层混合模式,产生按钮的高光效果
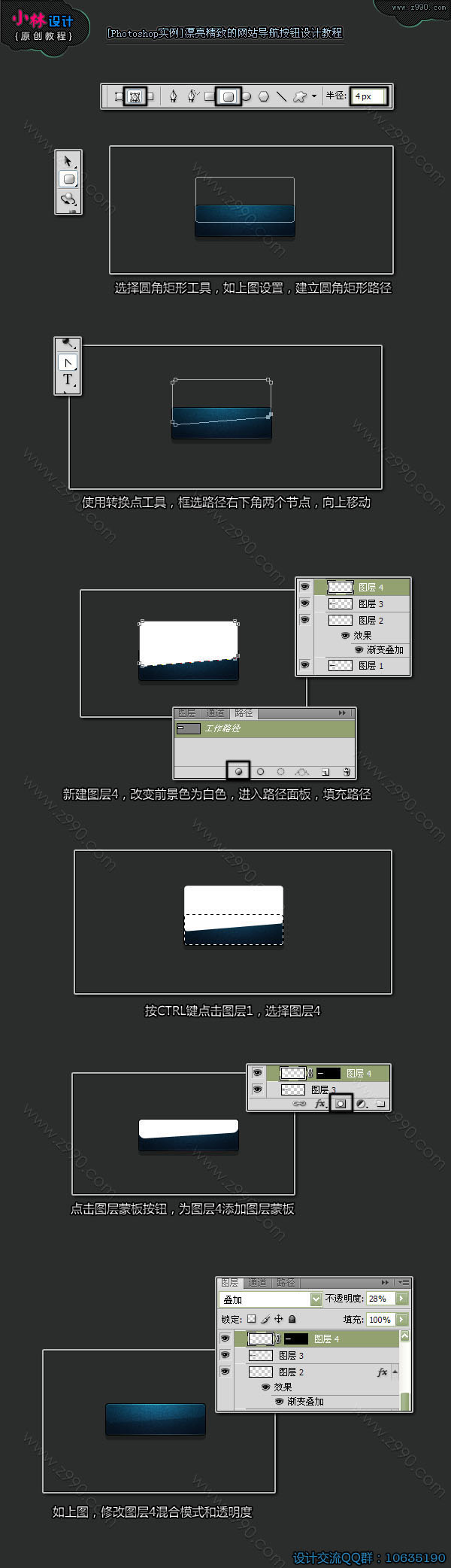
 情非得已
情非得已
推荐文章
-
 Photoshop设计撕纸特效的人物海报教程2020-10-28
Photoshop设计撕纸特效的人物海报教程2020-10-28
-
 Photoshop制作立体风格的国庆节海报2020-10-10
Photoshop制作立体风格的国庆节海报2020-10-10
-
 Photoshop设计撕纸特效的人像海报2020-03-27
Photoshop设计撕纸特效的人像海报2020-03-27
-
 图标设计:用PS制作奶油质感手机主题图标2019-11-06
图标设计:用PS制作奶油质感手机主题图标2019-11-06
-
 图标设计:用PS制作中国风圆形APP图标2019-11-01
图标设计:用PS制作中国风圆形APP图标2019-11-01
-
 手机图标:用PS设计儿童贴画风格的APP图标2019-08-09
手机图标:用PS设计儿童贴画风格的APP图标2019-08-09
-
 电影海报:用PS制作蜘蛛侠海报效果2019-07-09
电影海报:用PS制作蜘蛛侠海报效果2019-07-09
-
 创意海报:用PS合成铁轨上的霸王龙2019-07-08
创意海报:用PS合成铁轨上的霸王龙2019-07-08
-
 电影海报:用PS设计钢铁侠电影海报2019-07-08
电影海报:用PS设计钢铁侠电影海报2019-07-08
-
 立体海报:用PS制作创意的山川海报2019-05-22
立体海报:用PS制作创意的山川海报2019-05-22
热门文章
-
 Photoshop设计猕猴桃风格的APP图标2021-03-10
Photoshop设计猕猴桃风格的APP图标2021-03-10
-
 Photoshop制作逼真的毛玻璃质感图标2021-03-09
Photoshop制作逼真的毛玻璃质感图标2021-03-09
-
 Photoshop结合AI制作抽象动感的丝带2021-03-16
Photoshop结合AI制作抽象动感的丝带2021-03-16
-
 Photoshop结合AI制作炫酷的手机贴纸2021-03-16
Photoshop结合AI制作炫酷的手机贴纸2021-03-16
-
 Photoshop绘制凹陷和立体风格的网页开关
相关文章3912018-06-12
Photoshop绘制凹陷和立体风格的网页开关
相关文章3912018-06-12
-
 Photoshop绘制科技感十足的网页立体插画
相关文章9452018-06-12
Photoshop绘制科技感十足的网页立体插画
相关文章9452018-06-12
-
 Photoshop设计科技感十足的播放器按钮
相关文章4342018-05-18
Photoshop设计科技感十足的播放器按钮
相关文章4342018-05-18
-
 Photoshop绘制按钮为主要元素的APP图标
相关文章8852017-12-20
Photoshop绘制按钮为主要元素的APP图标
相关文章8852017-12-20
-
 Photoshop绘制凹陷特效的趣味网页开关
相关文章5062017-11-08
Photoshop绘制凹陷特效的趣味网页开关
相关文章5062017-11-08
-
 Photoshop巧用图层样式制作旋转按钮教程
相关文章5492017-06-05
Photoshop巧用图层样式制作旋转按钮教程
相关文章5492017-06-05
-
 Photoshop设计紫色风格的圆形按钮图标
相关文章5432017-06-05
Photoshop设计紫色风格的圆形按钮图标
相关文章5432017-06-05
-
 Photoshop简单三步制作网页按钮阴影效果
相关文章3712017-06-05
Photoshop简单三步制作网页按钮阴影效果
相关文章3712017-06-05
