Photoshop制作黑胶效果的唱片教程
文章来源于 活力盒子,感谢作者 佚名 给我们带来经精彩的文章!最终效果预览:

说明:请对照源文件有助于你理解本文。
1.新建文件。画布宽300px、高300px,分辨率72dpi(默认设置),然后使用柔和的渐变填充背景层。颜色可以根据你的喜好自由选择。
新建图层组,命名为“唱片”。在图层组内新建图层,命名为“唱片”。我用深灰色填充(近于黑色)#111111。我们来唱片的纹理,首先添加杂点。来到 “滤镜-杂点-添加杂点”,参数设置如下:
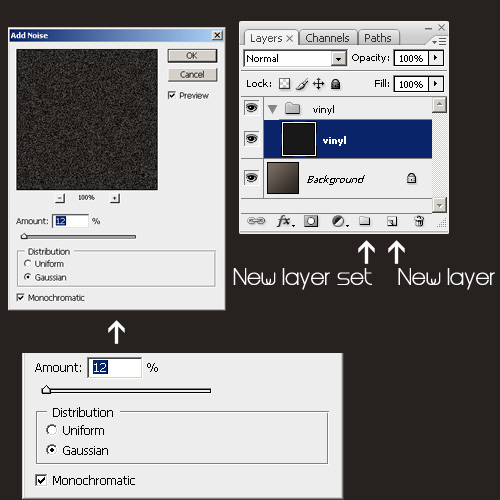
2.添加杂点是为了进一步制作唱片环状的轨道纹理。来到“滤镜-模糊-径向模糊”,参数设置如下图所示。然后,复制图层得到“唱片副本”,图层混合模式设为“叠加”,来凸显纹理。继续强化效果,来到“图像-调整-亮度/对比度”,对“唱片副本”图层应用如下设置。
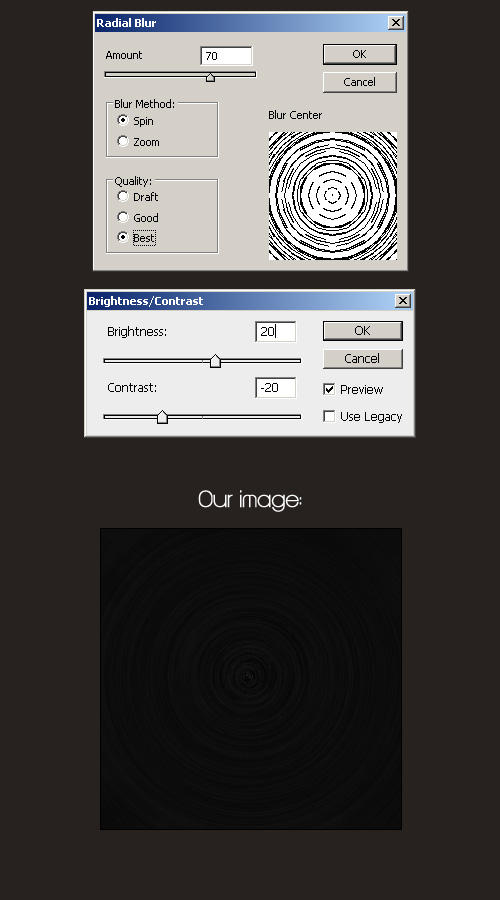
3.是时候裁剪出唱片的圆形轮廓了。我将使用椭圆工具来完成这一工作。
现在选择带有形状图层的椭圆工具而不是路径或者选区工具,因为这样很容易准确调整圆心的位置。把你的十字准星尽量放置在纹理的中心然后按住Shift+Alt键拖拽出使用圆形。使用Shift键可以保证画出的是正圆,alt键是确保圆心位置跟纹理对齐(这样圆是从中心点向外扩展)。
选择移动工具(V)、点击Ctrl+A全选整个画布。使用对其工具,分别点击中心对齐、垂直对齐。这样圆就对齐到了画布的中心。
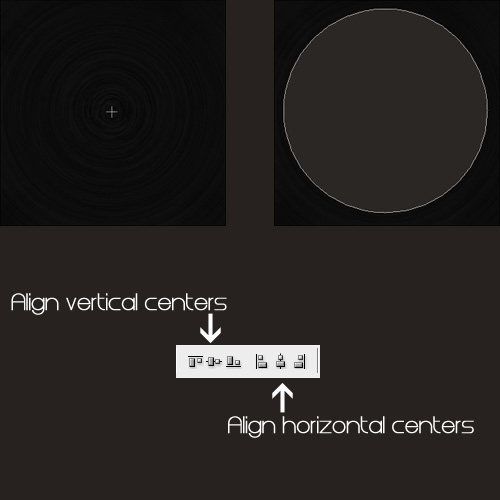
4.接下来裁剪我们需要的形状。按住ctrl键点击“shape1”形状图层取得圆形选区,并且点击图层左侧的的眼睛图标来隐藏图层。现在选择“唱片”图层组,点击图层面板下方的蒙版按钮,创建蒙版。
复制“shape1”图层,缩小它至原大小的5%(按ctrl+T,在面板中输入5%)。按住ctrl键点击“shape1副本”图层,取得小圆的然后来到选区,然后来到“唱片”图层组,点击蒙版缩略图,继续填充黑色。这样唱片中央的小洞就做好了。在我动手做的时候,我注意到必须把“shape1副本”图层向左上方微调,因为它太靠右了跟纹理的中心无法吻合。
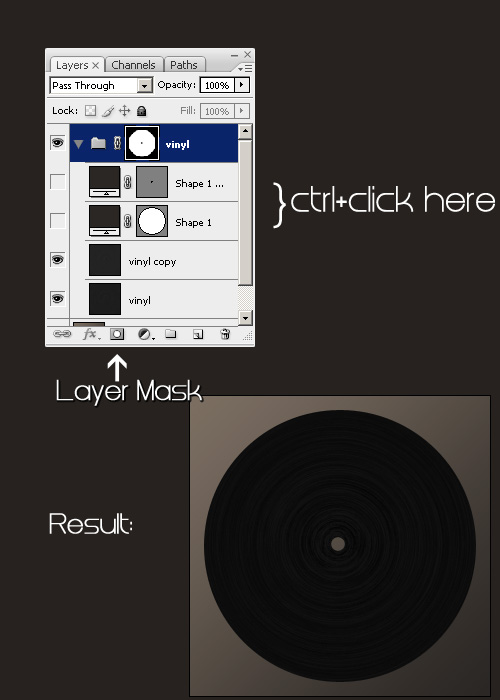
 情非得已
情非得已
-
 Photoshop设计撕纸特效的人物海报教程2020-10-28
Photoshop设计撕纸特效的人物海报教程2020-10-28
-
 Photoshop制作立体风格的国庆节海报2020-10-10
Photoshop制作立体风格的国庆节海报2020-10-10
-
 Photoshop设计撕纸特效的人像海报2020-03-27
Photoshop设计撕纸特效的人像海报2020-03-27
-
 图标设计:用PS制作奶油质感手机主题图标2019-11-06
图标设计:用PS制作奶油质感手机主题图标2019-11-06
-
 图标设计:用PS制作中国风圆形APP图标2019-11-01
图标设计:用PS制作中国风圆形APP图标2019-11-01
-
 手机图标:用PS设计儿童贴画风格的APP图标2019-08-09
手机图标:用PS设计儿童贴画风格的APP图标2019-08-09
-
 电影海报:用PS制作蜘蛛侠海报效果2019-07-09
电影海报:用PS制作蜘蛛侠海报效果2019-07-09
-
 创意海报:用PS合成铁轨上的霸王龙2019-07-08
创意海报:用PS合成铁轨上的霸王龙2019-07-08
-
 电影海报:用PS设计钢铁侠电影海报2019-07-08
电影海报:用PS设计钢铁侠电影海报2019-07-08
-
 立体海报:用PS制作创意的山川海报2019-05-22
立体海报:用PS制作创意的山川海报2019-05-22
-
 Photoshop设计猕猴桃风格的APP图标2021-03-10
Photoshop设计猕猴桃风格的APP图标2021-03-10
-
 Photoshop制作逼真的毛玻璃质感图标2021-03-09
Photoshop制作逼真的毛玻璃质感图标2021-03-09
-
 Photoshop结合AI制作抽象动感的丝带2021-03-16
Photoshop结合AI制作抽象动感的丝带2021-03-16
-
 Photoshop结合AI制作炫酷的手机贴纸2021-03-16
Photoshop结合AI制作炫酷的手机贴纸2021-03-16
-
 Photoshop结合AI制作炫酷的手机贴纸
相关文章652021-03-16
Photoshop结合AI制作炫酷的手机贴纸
相关文章652021-03-16
-
 Photoshop结合AI制作抽象动感的丝带
相关文章1822021-03-16
Photoshop结合AI制作抽象动感的丝带
相关文章1822021-03-16
-
 Photoshop设计猕猴桃风格的APP图标
相关文章2212021-03-10
Photoshop设计猕猴桃风格的APP图标
相关文章2212021-03-10
-
 Photoshop制作逼真的毛玻璃质感图标
相关文章2102021-03-09
Photoshop制作逼真的毛玻璃质感图标
相关文章2102021-03-09
-
 Photoshop设计撕纸特效的人物海报教程
相关文章16362020-10-28
Photoshop设计撕纸特效的人物海报教程
相关文章16362020-10-28
-
 Photoshop结合AI制作炫丽的网格效果
相关文章10302020-10-28
Photoshop结合AI制作炫丽的网格效果
相关文章10302020-10-28
-
 Photoshop制作立体风格的国庆节海报
相关文章7132020-10-10
Photoshop制作立体风格的国庆节海报
相关文章7132020-10-10
-
 Photoshop制作时尚大气的足球比赛海报
相关文章11832020-07-09
Photoshop制作时尚大气的足球比赛海报
相关文章11832020-07-09
