Photoshop为美女瘦脸瘦腰美腿教程(2)
文章来源于 天极网,感谢作者 蒋旭凡 给我们带来经精彩的文章!PS小技巧:蒙版加自由变形工具,快速瘦脸
打开例图,本例MM的脸因为广角畸变而稍微有些显胖,不要紧,简单两步,还她迷人小脸。
1. 使用自由变形工具完成瘦脸
首先建立图层副本,按Ctrl+J复制背景层。然后,在编辑菜单中找到自由变化工具(或按Ctrl+T),拖动变形框上的操作柄横向缩小图片。怎么样,MM的脸是不是变瘦了(图1)?
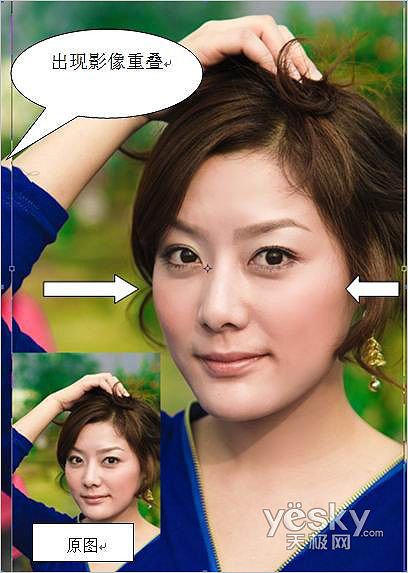
现在,脸是变瘦了,但是因为变形后上下图层的大小不一致,造成图片的两边出现了影像重叠问题,这个问题就需要使用蒙版来解决了。
2.运用蒙版和画笔,修复影像重叠。在背景副本层建立图层蒙版,如图2所示。
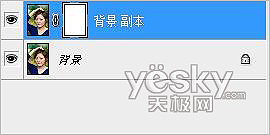
然后选中白色蒙版,将画笔工具的前景色设置为黑色,并使用画笔在图片中出现了影像重叠的地方进行涂抹。重叠的影像立刻消失了(图3)。

仔细检查图片中是否还存在影像重叠的问题,并调整画笔大小进行涂抹,完成以上操作之后,我们就能瘦脸成真啦。看看效果,还不赖吧。
小提示:蒙版涂抹时可将画笔的不透明度、流量和硬度降低,以便制造出平滑的过渡效果。
二、瘦腰神草


PS小技巧:运用液化工具,重塑完美腰部
打开例图,如图4所示,因拍摄角度和衣着的关系,MM腰部略显丰满。
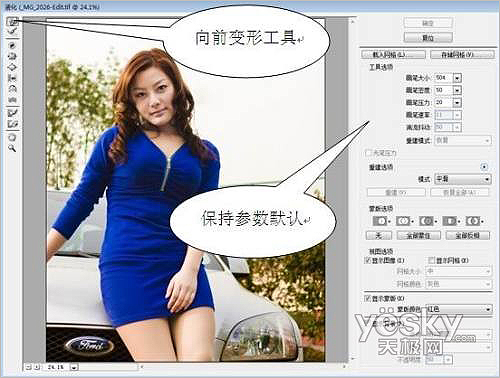
不要紧,在PS菜单栏中找到滤镜→液化,并点击打开液化工具界面。我们选择使用“向前变形工具” ,并保持右侧参数为默认值。
然后,将鼠标移至画面内,一个画笔的图标马上显示了出来,此时就可以使用“向前变形工具” 在需要改变形状的位置进行涂抹了,本例中我们对MM的腰部进行调整修改。
如图5所示,我们按住鼠标左键拖动画笔向箭头方向慢慢涂抹,改善腰部形状,将腰部向内收紧

按键盘的方括号键可以调整画笔的大小,精确控制变形范围。调整时须随时注意观察MM的身形变化,防止调整过度。怎么样,MM的腰部曲线是不是立刻变得漂亮了?
三、瘦腿神汤


PS小技巧:妙用“自由变形”工具迅速瘦腰
要想为照片中的MM美腿,在PS中利用“自由变形”工具只需一步,一分钟不到的时间即可轻松搞定。
打开例图,按“Ctrl+J”组合键复制背景层,我们得到了图层副本——“美腿层”(图6)。然后,我们选中“美腿层”,在“编辑”菜单中找到“自由变形”工具,横向收缩变形“美腿层”。如此一来,我们就得到了一双纤细美丽的腿,OK,搞定了。
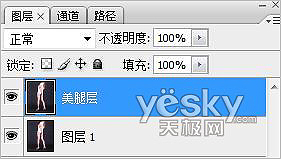
小提示:本方法适用于背景简单的图片调整,配合其他的工具,可以实现更完美的效果
 情非得已
情非得已
-
 Photoshop制作唯美可爱的女生头像照片2020-03-17
Photoshop制作唯美可爱的女生头像照片2020-03-17
-
 Photoshop快速给人物添加火焰燃烧效果2020-03-12
Photoshop快速给人物添加火焰燃烧效果2020-03-12
-
 Photoshop调出人物写真甜美通透艺术效果2020-03-06
Photoshop调出人物写真甜美通透艺术效果2020-03-06
-
 Photoshop保留质感修出古铜色人像皮肤2020-03-06
Photoshop保留质感修出古铜色人像皮肤2020-03-06
-
 Photoshop制作模特人像柔润的头发效果2020-03-04
Photoshop制作模特人像柔润的头发效果2020-03-04
-
 古风效果:用PS调出外景人像中国风意境效果2019-11-08
古风效果:用PS调出外景人像中国风意境效果2019-11-08
-
 插画效果:用PS把风景照片转插画效果2019-10-21
插画效果:用PS把风景照片转插画效果2019-10-21
-
 胶片效果:用PS调出人像复古胶片效果2019-08-02
胶片效果:用PS调出人像复古胶片效果2019-08-02
-
 素描效果:用PS制作人像彩色铅笔画效果2019-07-12
素描效果:用PS制作人像彩色铅笔画效果2019-07-12
-
 后期精修:用PS给人物皮肤均匀的磨皮2019-05-10
后期精修:用PS给人物皮肤均匀的磨皮2019-05-10
-
 Photoshop利用素材制作炫丽的科技背景2021-03-11
Photoshop利用素材制作炫丽的科技背景2021-03-11
-
 Photoshop使用中性灰磨皮法给人像精修2021-02-23
Photoshop使用中性灰磨皮法给人像精修2021-02-23
-
 Photoshop制作水彩风格的风景图2021-03-10
Photoshop制作水彩风格的风景图2021-03-10
-
 Photoshop制作创意的文字排版人像效果2021-03-09
Photoshop制作创意的文字排版人像效果2021-03-09
-
 Photoshop制作逼真的投影效果2021-03-11
Photoshop制作逼真的投影效果2021-03-11
-
 Photoshop制作故障干扰艺术效果2021-03-09
Photoshop制作故障干扰艺术效果2021-03-09
-
 Photoshop制作被切割的易拉罐效果图2021-03-10
Photoshop制作被切割的易拉罐效果图2021-03-10
-
 Photoshop制作人物支离破碎的打散效果2021-03-10
Photoshop制作人物支离破碎的打散效果2021-03-10
-
 Photoshop制作逼真的投影效果
相关文章1332021-03-11
Photoshop制作逼真的投影效果
相关文章1332021-03-11
-
 Photoshop利用素材制作炫丽的科技背景
相关文章2062021-03-11
Photoshop利用素材制作炫丽的科技背景
相关文章2062021-03-11
-
 Photoshop制作人物支离破碎的打散效果
相关文章752021-03-10
Photoshop制作人物支离破碎的打散效果
相关文章752021-03-10
-
 Photoshop制作被切割的易拉罐效果图
相关文章852021-03-10
Photoshop制作被切割的易拉罐效果图
相关文章852021-03-10
-
 Photoshop制作水彩风格的风景图
相关文章1832021-03-10
Photoshop制作水彩风格的风景图
相关文章1832021-03-10
-
 Photoshop制作创意的文字排版人像效果
相关文章1802021-03-09
Photoshop制作创意的文字排版人像效果
相关文章1802021-03-09
-
 Photoshop制作故障干扰艺术效果
相关文章1032021-03-09
Photoshop制作故障干扰艺术效果
相关文章1032021-03-09
-
 Photoshop使用中性灰磨皮法给人像精修
相关文章1932021-02-23
Photoshop使用中性灰磨皮法给人像精修
相关文章1932021-02-23
