Photoshop制作可爱的雪糕冰淇凌字体(2)
文章来源于 站酷网,感谢作者 Dangmosky 给我们带来经精彩的文章!设计教程/PS教程/文字特效2011-06-24
6.经过上一步字母O的大致效果就出来了,下面开始细致的美化她。把准备的冰块素材拖进来,把图层叠加模式改为颜色加深。如图放好位置使冰的一些痕迹拓在字母O上面 7.将字母O图层载入选区(安装ctral鼠标左键单击O图层
6.经过上一步字母O的大致效果就出来了,下面开始细致的美化她。把准备的冰块素材拖进来,把图层叠加模式改为颜色加深。如图放好位置使冰的一些痕迹拓在字母O上面

7.将字母O图层载入选区(安装ctral鼠标左键单击O图层),然后选择刚刚的冰块图层即下图的图层1为该图层添加蒙版。适当的调整一下透明度(也可以用画笔工具把拓印很明显的痕迹稍微的擦出一点

8.新建图层(图层2)填充黑色把图层模式改为滤色,然后给图层2添加蒙版(和图层1一样)然后执行 滤镜--杂色--添加杂色,数量10.2 平均分布 勾选单色。看下效果是不是类似结冰的小冰晶就出来了O(∩_∩)

9.接下来我们要制作冰激凌下面的冰棒了哦。选择圆角矩形工具(u),更改圆角半径为50px(在工具属性那即菜单栏下边)。拉出如图大小的圆角矩形

10.把路径转化为选区(ctral+enter回车),填充(shift+f5)颜色#fce5
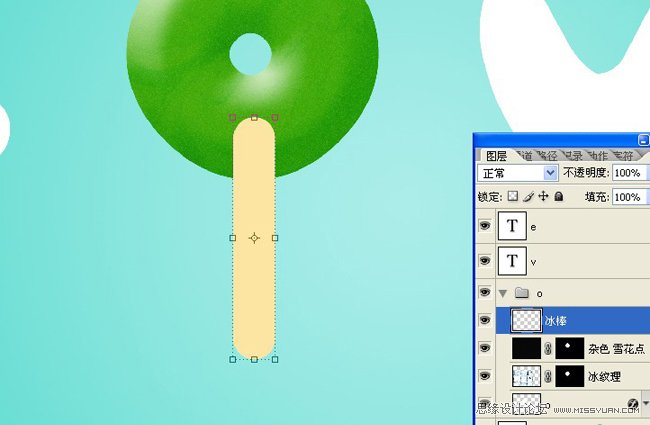
11.把准备好的木质纹理拖进,图层叠加模式为叠加如图
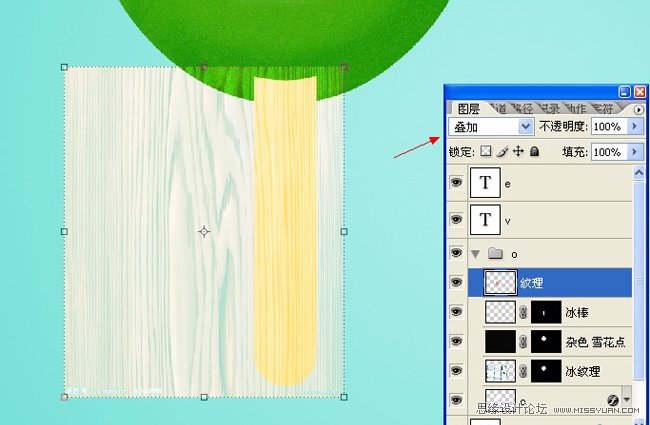
 情非得已
情非得已
推荐文章
-
 Photoshop制作火焰燃烧的文字效果2021-03-10
Photoshop制作火焰燃烧的文字效果2021-03-10
-
 Photoshop制作金色的海报标题文字教程2021-02-22
Photoshop制作金色的海报标题文字教程2021-02-22
-
 Photoshop制作炫丽的游戏风格艺术字2021-02-22
Photoshop制作炫丽的游戏风格艺术字2021-02-22
-
 Photoshop制作立体效果的黄金艺术字2020-03-18
Photoshop制作立体效果的黄金艺术字2020-03-18
-
 Photoshop制作逼真的熔岩艺术字2020-03-15
Photoshop制作逼真的熔岩艺术字2020-03-15
-
 Photoshop通过透视制作公路上的艺术字2020-03-15
Photoshop通过透视制作公路上的艺术字2020-03-15
-
 Photoshop设计金色立体特效的艺术字2020-03-12
Photoshop设计金色立体特效的艺术字2020-03-12
-
 Photoshop制作卡通风格的手绘艺术字2020-03-09
Photoshop制作卡通风格的手绘艺术字2020-03-09
-
 银色文字:用PS图层样式制作金属字教程2019-07-22
银色文字:用PS图层样式制作金属字教程2019-07-22
-
 3D立体字:用PS制作沙发靠椅主题立体字2019-07-18
3D立体字:用PS制作沙发靠椅主题立体字2019-07-18
热门文章
-
 Photoshop制作金色的海报标题文字教程2021-02-22
Photoshop制作金色的海报标题文字教程2021-02-22
-
 Photoshop绘制逼真的粉笔字教程2021-03-05
Photoshop绘制逼真的粉笔字教程2021-03-05
-
 Photoshop制作火焰燃烧的文字效果2021-03-10
Photoshop制作火焰燃烧的文字效果2021-03-10
-
 Photoshop制作火焰燃烧的文字教程2021-03-05
Photoshop制作火焰燃烧的文字教程2021-03-05
-
 Photoshop制作暗黑破坏神主题金属字教程2021-03-16
Photoshop制作暗黑破坏神主题金属字教程2021-03-16
-
 Photoshop制作炫丽的游戏风格艺术字2021-02-22
Photoshop制作炫丽的游戏风格艺术字2021-02-22
-
 Photoshop制作暗黑破坏神主题金属字教程
相关文章1812021-03-16
Photoshop制作暗黑破坏神主题金属字教程
相关文章1812021-03-16
-
 Photoshop制作火焰燃烧的文字效果
相关文章2082021-03-10
Photoshop制作火焰燃烧的文字效果
相关文章2082021-03-10
-
 Photoshop绘制逼真的粉笔字教程
相关文章2642021-03-05
Photoshop绘制逼真的粉笔字教程
相关文章2642021-03-05
-
 Photoshop制作火焰燃烧的文字教程
相关文章1882021-03-05
Photoshop制作火焰燃烧的文字教程
相关文章1882021-03-05
-
 Photoshop制作金色的海报标题文字教程
相关文章3742021-02-22
Photoshop制作金色的海报标题文字教程
相关文章3742021-02-22
-
 Photoshop制作炫丽的游戏风格艺术字
相关文章1692021-02-22
Photoshop制作炫丽的游戏风格艺术字
相关文章1692021-02-22
-
 Photoshop制作彩色手写字教程
相关文章20042020-09-28
Photoshop制作彩色手写字教程
相关文章20042020-09-28
-
 Photoshop制作夏季水花艺术字教程
相关文章16862020-07-09
Photoshop制作夏季水花艺术字教程
相关文章16862020-07-09
