Photoshop用钢笔工具抠图教程(2)
文章来源于 CC视觉,感谢作者 疾舟 给我们带来经精彩的文章!设计教程/PS教程/抠图教程2011-07-30
步骤: 1、打开(快捷键Ctrl+O)蛤蛎图像,去除图像中右侧的蛤蛎 方法:用工具栏里的修复画笔工具或者仿制图章工具对蛤蛎PP里的冰块取样,再替代右边的蛤蛎。 2、打开酒杯PP,用移动工具(快捷键V)拖入蛤蛎图像界面,
步骤:
1、打开(快捷键Ctrl+O)蛤蛎图像,去除图像中右侧的蛤蛎
方法:用工具栏里的修复画笔工具或者仿制图章工具对蛤蛎PP里的冰块取样,再替代右边的蛤蛎。
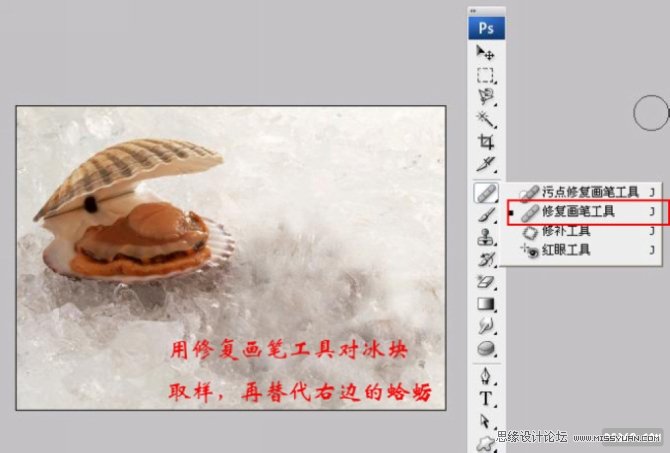
2、打开酒杯PP,用移动工具(快捷键V)拖入蛤蛎图像界面,形成图层1。将酒杯图像摆正位置。

3、用背景橡皮擦去除绿叶周围的画面。由于绿叶在焦外,边缘很糊,所以一定要将画笔硬度设为0(详见第一讲 背景橡皮擦)。

4、在工具栏里选择钢笔工具,对选项栏选择创建路径图标,勾选自动添加/删除,用钢笔工具对酒杯和绿叶建立路径(如图)。因绿叶周围已经挖空,钢笔和绿叶就很容易一起被创建在路径中。
对于形状较为复杂的部份,如杯颈下部,可以放大后再用钢笔建立路径。

5、路径闭合后,点击右键,在弹出的菜单上点击建立选区,使路径成为选区。
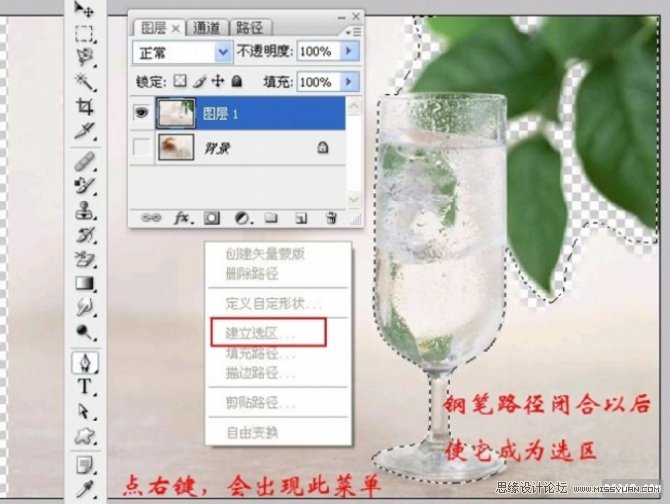
6、点击图层1的图层调板下方的添加图层蒙板图标,对酒杯图层1建立图层蒙板(如图),由于图层1存在选区,图层蒙板上会自动生成酒杯绿叶的黑白图像。

7、按住Alt键,点击蒙板缩略图,使之成为大图,再执行菜单:选择—调整边缘,用调整边缘对话框修饰酒杯轮廓,使其光滑。
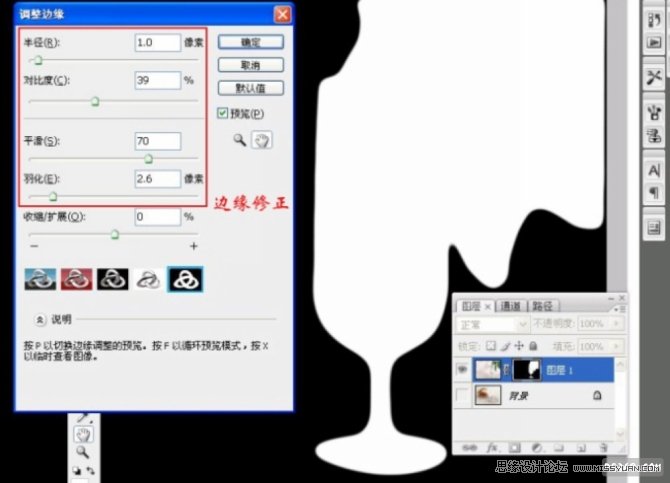
8、睁开背景缩略图左侧的眼睛,你的工作成果显现出来,满意后合并图层。

 情非得已
情非得已
推荐文章
-
 Photoshop使用通道工具抠出可爱的狗狗2020-03-15
Photoshop使用通道工具抠出可爱的狗狗2020-03-15
-
 Photoshop使用通道工具抠出逆光美女2020-03-08
Photoshop使用通道工具抠出逆光美女2020-03-08
-
 抠图教程:详解5种PS经典的抠图方法2019-08-29
抠图教程:详解5种PS经典的抠图方法2019-08-29
-
 Photoshop巧用通道超精细的抠儿童头发丝教程2015-05-20
Photoshop巧用通道超精细的抠儿童头发丝教程2015-05-20
-
 Photoshop完美抠出穿婚纱的新娘照片2013-11-07
Photoshop完美抠出穿婚纱的新娘照片2013-11-07
-
 Photoshop使用通道混合器给狗狗抠图2012-10-25
Photoshop使用通道混合器给狗狗抠图2012-10-25
-
 Photoshop给头发蓬松的孩子抠图并合成2012-06-19
Photoshop给头发蓬松的孩子抠图并合成2012-06-19
-
 Photoshop给白色婚纱抠图并合成到风景照中2012-06-14
Photoshop给白色婚纱抠图并合成到风景照中2012-06-14
-
 Photoshop详细讲解钢笔工具在抠图中的使用2011-08-30
Photoshop详细讲解钢笔工具在抠图中的使用2011-08-30
-
 Photoshop抠图教程:抠出飘逸长发美女2011-03-30
Photoshop抠图教程:抠出飘逸长发美女2011-03-30
热门文章
-
 Photoshop快速抠出卷发的美女人像2021-03-04
Photoshop快速抠出卷发的美女人像2021-03-04
-
 Photoshop快速抠出卷发的美女人像
相关文章1722021-03-04
Photoshop快速抠出卷发的美女人像
相关文章1722021-03-04
-
 Photoshop使用通道工具给人像进修抠图
相关文章11992020-03-21
Photoshop使用通道工具给人像进修抠图
相关文章11992020-03-21
-
 Photoshop使用通道工具给美女抠图
相关文章47892020-03-19
Photoshop使用通道工具给美女抠图
相关文章47892020-03-19
-
 Photoshop抠出倒酒效果的玻璃杯
相关文章28452020-03-17
Photoshop抠出倒酒效果的玻璃杯
相关文章28452020-03-17
-
 Photoshop使用通道工具抠出可爱的狗狗
相关文章28972020-03-15
Photoshop使用通道工具抠出可爱的狗狗
相关文章28972020-03-15
-
 Photoshop使用钢笔工具抠出母子人像
相关文章10852020-03-10
Photoshop使用钢笔工具抠出母子人像
相关文章10852020-03-10
-
 Photoshop快速抠出篮子里的猫咪
相关文章13292020-03-09
Photoshop快速抠出篮子里的猫咪
相关文章13292020-03-09
-
 Photoshop使用通道工具抠出逆光美女
相关文章9512020-03-08
Photoshop使用通道工具抠出逆光美女
相关文章9512020-03-08
