Photoshop制作梦幻的蓝色浮雕字教程(3)
文章来源于 活力盒子,感谢作者 汤汤 给我们带来经精彩的文章!设计教程/PS教程/文字特效2011-08-03
12、按Ctrl/Command的同时点击文本图层的缩略图来创建一个选区。在文本图层的上方创建一个新层,命名为texture。 13、设置前景色为# 7 fb9ce,背景颜色为# 4 e6e86,然后去滤镜渲染云。按Ctrl + D取消选区。 14、去
12、按Ctrl/Command的同时点击文本图层的缩略图来创建一个选区。在文本图层的上方创建一个新层,命名为“texture”。
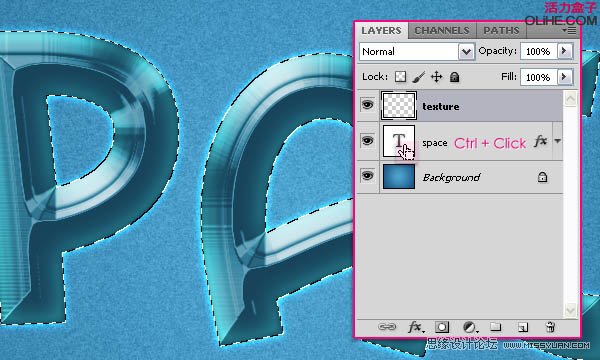
13、设置前景色为# 7 fb9ce,背景颜色为# 4 e6e86,然后去滤镜>渲染>云。按Ctrl + D取消选区。

14、去滤镜>艺术效果>粗糙蜡笔。改变描边长度为30,描边细节为17、纹理为画布,缩放为115,凸现为50,光源为左下。
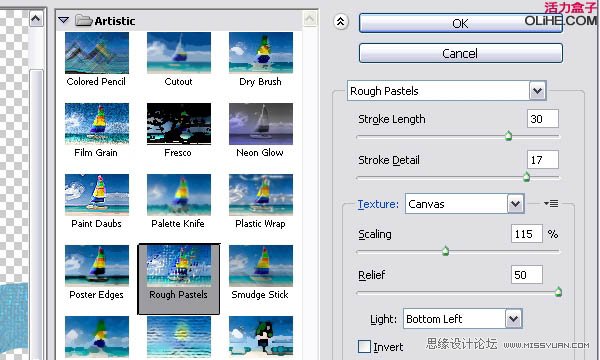
15、这是你应该得到的效果。

16、改变“texture” 图层的混合模式为叠加。效果如图所示。
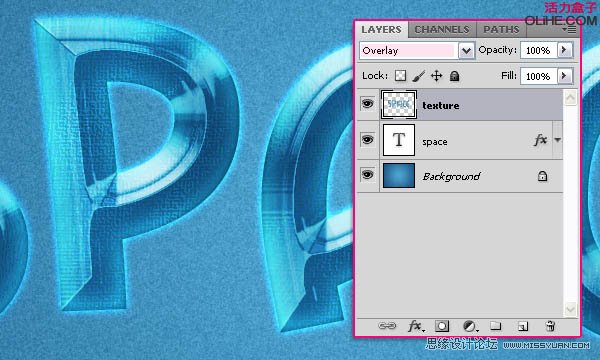
17、打开画笔面板(窗口- >画笔),并选择Star 26像素的笔刷。改变主直径为50%。
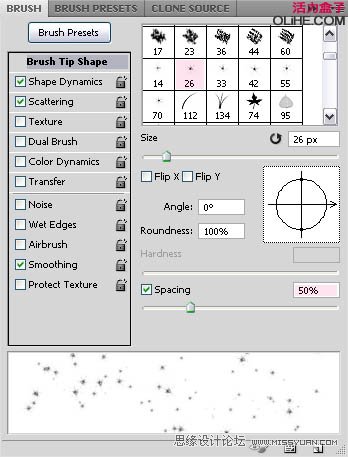
18、在形状动态中。改变大小抖动和角度抖动为100%。
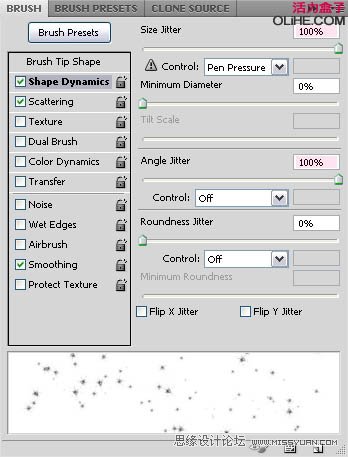
19、在散布中,改变散布为1000%,并选择两轴框。改变数量为2或任何你喜欢的值。
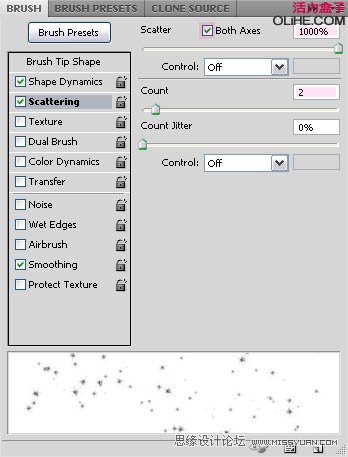
20、在背景层的上方创建一个新层,命名为“sparkles”。右键点击文字图层,选择创建工作路径。
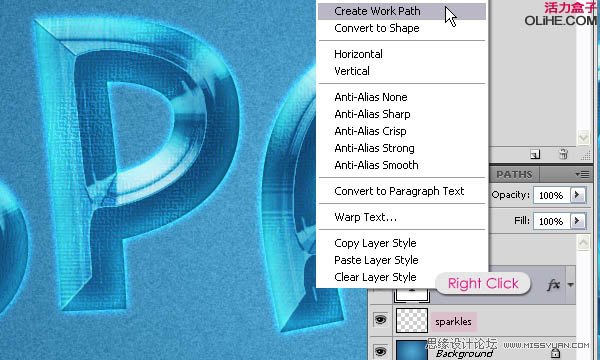
21、选择“sparkles” 层激活它。设置前景色为# 72feff,使用直接选择工具。右击路径选择描边路径。

 情非得已
情非得已
推荐文章
-
 Photoshop制作火焰燃烧的文字效果2021-03-10
Photoshop制作火焰燃烧的文字效果2021-03-10
-
 Photoshop制作金色的海报标题文字教程2021-02-22
Photoshop制作金色的海报标题文字教程2021-02-22
-
 Photoshop制作炫丽的游戏风格艺术字2021-02-22
Photoshop制作炫丽的游戏风格艺术字2021-02-22
-
 Photoshop制作立体效果的黄金艺术字2020-03-18
Photoshop制作立体效果的黄金艺术字2020-03-18
-
 Photoshop制作逼真的熔岩艺术字2020-03-15
Photoshop制作逼真的熔岩艺术字2020-03-15
-
 Photoshop通过透视制作公路上的艺术字2020-03-15
Photoshop通过透视制作公路上的艺术字2020-03-15
-
 Photoshop设计金色立体特效的艺术字2020-03-12
Photoshop设计金色立体特效的艺术字2020-03-12
-
 Photoshop制作卡通风格的手绘艺术字2020-03-09
Photoshop制作卡通风格的手绘艺术字2020-03-09
-
 银色文字:用PS图层样式制作金属字教程2019-07-22
银色文字:用PS图层样式制作金属字教程2019-07-22
-
 3D立体字:用PS制作沙发靠椅主题立体字2019-07-18
3D立体字:用PS制作沙发靠椅主题立体字2019-07-18
热门文章
-
 Photoshop制作金色的海报标题文字教程2021-02-22
Photoshop制作金色的海报标题文字教程2021-02-22
-
 Photoshop绘制逼真的粉笔字教程2021-03-05
Photoshop绘制逼真的粉笔字教程2021-03-05
-
 Photoshop制作火焰燃烧的文字效果2021-03-10
Photoshop制作火焰燃烧的文字效果2021-03-10
-
 Photoshop制作火焰燃烧的文字教程2021-03-05
Photoshop制作火焰燃烧的文字教程2021-03-05
-
 Photoshop制作暗黑破坏神主题金属字教程2021-03-16
Photoshop制作暗黑破坏神主题金属字教程2021-03-16
-
 Photoshop制作炫丽的游戏风格艺术字2021-02-22
Photoshop制作炫丽的游戏风格艺术字2021-02-22
-
 Photoshop制作暗黑破坏神主题金属字教程
相关文章1812021-03-16
Photoshop制作暗黑破坏神主题金属字教程
相关文章1812021-03-16
-
 Photoshop制作火焰燃烧的文字效果
相关文章2082021-03-10
Photoshop制作火焰燃烧的文字效果
相关文章2082021-03-10
-
 Photoshop绘制逼真的粉笔字教程
相关文章2642021-03-05
Photoshop绘制逼真的粉笔字教程
相关文章2642021-03-05
-
 Photoshop制作火焰燃烧的文字教程
相关文章1882021-03-05
Photoshop制作火焰燃烧的文字教程
相关文章1882021-03-05
-
 Photoshop制作金色的海报标题文字教程
相关文章3742021-02-22
Photoshop制作金色的海报标题文字教程
相关文章3742021-02-22
-
 Photoshop制作炫丽的游戏风格艺术字
相关文章1692021-02-22
Photoshop制作炫丽的游戏风格艺术字
相关文章1692021-02-22
-
 Photoshop制作彩色手写字教程
相关文章20042020-09-28
Photoshop制作彩色手写字教程
相关文章20042020-09-28
-
 Photoshop制作夏季水花艺术字教程
相关文章16862020-07-09
Photoshop制作夏季水花艺术字教程
相关文章16862020-07-09
