Photoshop合成陈列于画框里的蝴蝶标本
文章来源于 影像视觉,感谢作者 佚名 给我们带来经精彩的文章!最终效果:

艺术家们将他们发现的各式元素结合在一起创作出令人称奇的艺术作品。这些元素的随机组合或可触动人们的心弦,或可讲述一段故事,实现一加一大于二的效果。
这篇教程用到的素材图中蝴蝶标本由于在陈列柜中呆得太久,已经落满尘埃;木头相框的质量也不敢恭维。但将它们拼在一起,却能得到一幅极为迷人的影像。
我们的原图在组合之前需要经过一定的处理。我们将告诉大家如何将长方形的木头框子调整为正方形,与蝴蝶的大小匹配。然后大家还将看到如何使用图层蒙版以及
CS5中新加入的只能半径等高级技巧移除蝴蝶背后的杂乱环境。
为了让合成图片更为丰富,我们选择了一块布匹照片作为背景纹理,并使用混合模式加入了博物馆使的聚光灯展示效果。图层样式的运用给合成图像中的不同元素加入了阴影,
加强了画面整体感,使其更为真实。
另外我们还给蝴蝶加了一张说明标签,标签上的文字同时也是这副合成图像的名字。所以我们还会告诉大家如何在标签上模拟褪色、变形、撕裂效果,
让它看起来从维多利亚时期就一直贴在博物馆的墙上。
1. 新建文档
选择“文件>新建”,从下拉菜单中将单位设置为英寸,高宽设置为15。背景内容白色,分辨率240像素/英寸。在名称处输入“红纹蝶”,单击确定。选择“文件>打开”,
在文件浏览器中选择教程用到的Butterfly_Before.jpg并确定。
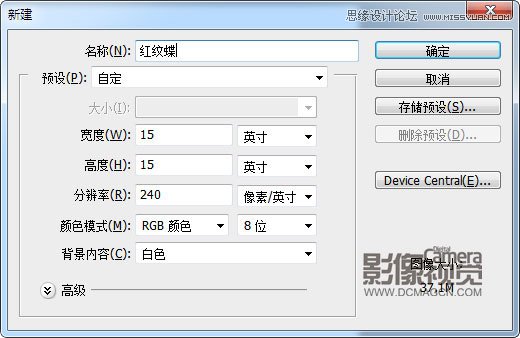
2. 创建选区
使用快速选择工具,将选择方式设置为“新选区”沿着蝴蝶外侧单击选中画面背景。然后将选择方式设置为“从选区中减去”,将蝴蝶的白色边缘部分从刚才创建的选区中移除。
蝴蝶触角部分目前不用处理得太仔细。执行“选择>反向”。
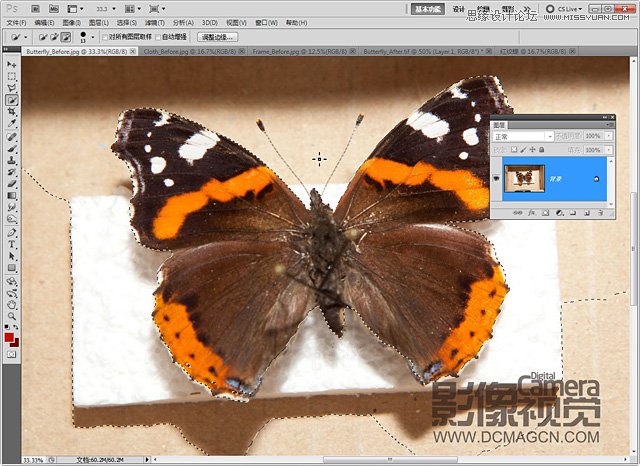
3. 优化选区
单击“调整边缘”按钮,将视图模式设置为黑底。将边缘检测中部分半径设置为3.3像素,调整边缘部分平滑设置为26,羽化0.7,柔和选区的清晰边缘。
将输出设置为图层蒙版,我们还会对其做进一步优化,还原蝴蝶触角。单击确定。
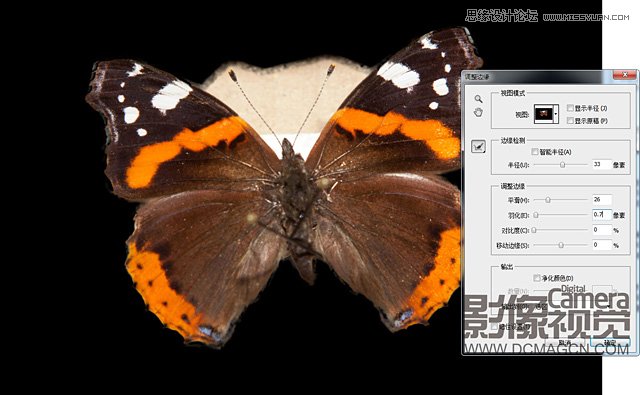
4. 编辑蒙版
选择画笔工具,将大小设置为40像素,硬度0%。单击图层面板中蝴蝶图层的蒙版缩略图,将前景色设置为黑色,遮挡残余的背景像素部分。这是移除触角周围画面最简单的办法。
将前景色设置为白色可以还原蝴蝶被误操作遮盖的部分。

 情非得已
情非得已
-
 Photoshop合成海边海龟和被掀起的海浪场景2021-03-08
Photoshop合成海边海龟和被掀起的海浪场景2021-03-08
-
 Photoshop创意合成森林中的新娘和鸟笼2021-02-23
Photoshop创意合成森林中的新娘和鸟笼2021-02-23
-
 Photoshop合成森林中马灯下的小动物2020-04-01
Photoshop合成森林中马灯下的小动物2020-04-01
-
 Photoshop合成梦幻仙境场景的精灵仙子2020-03-27
Photoshop合成梦幻仙境场景的精灵仙子2020-03-27
-
 Photoshop合成创意头像长出花朵效果2020-03-26
Photoshop合成创意头像长出花朵效果2020-03-26
-
 Photoshop合成被蝴蝶和星光打散的头像2020-03-26
Photoshop合成被蝴蝶和星光打散的头像2020-03-26
-
 Photoshop合成创意的美女和野兽场景2020-03-20
Photoshop合成创意的美女和野兽场景2020-03-20
-
 Photoshop合成创意的乌龟背着城堡效果图2020-03-20
Photoshop合成创意的乌龟背着城堡效果图2020-03-20
-
 Photoshop合成房间里抚摸恐龙头的小男孩2020-03-20
Photoshop合成房间里抚摸恐龙头的小男孩2020-03-20
-
 Photoshop快速给建筑照片添加傍晚效果2020-03-19
Photoshop快速给建筑照片添加傍晚效果2020-03-19
-
 Photoshop创意合成森林中的新娘和鸟笼2021-02-23
Photoshop创意合成森林中的新娘和鸟笼2021-02-23
-
 Photoshop合成魔幻主题的发光山羊2021-03-04
Photoshop合成魔幻主题的发光山羊2021-03-04
-
 Photoshop合成海边海龟和被掀起的海浪场景2021-03-08
Photoshop合成海边海龟和被掀起的海浪场景2021-03-08
-
 Photoshop创意合成苹果身体的易拉罐2021-03-10
Photoshop创意合成苹果身体的易拉罐2021-03-10
-
 Photoshop合成闪电下的超级跑车2021-03-04
Photoshop合成闪电下的超级跑车2021-03-04
-
 Photoshop创意合成在脚底下魔法师2021-03-08
Photoshop创意合成在脚底下魔法师2021-03-08
-
 Photoshop创意合成被热气球带飞的鲸鱼2021-03-16
Photoshop创意合成被热气球带飞的鲸鱼2021-03-16
-
 Photoshop创意合成被热气球带飞的鲸鱼
相关文章672021-03-16
Photoshop创意合成被热气球带飞的鲸鱼
相关文章672021-03-16
-
 Photoshop创意合成苹果身体的易拉罐
相关文章2362021-03-10
Photoshop创意合成苹果身体的易拉罐
相关文章2362021-03-10
-
 Photoshop创意合成在脚底下魔法师
相关文章1422021-03-08
Photoshop创意合成在脚底下魔法师
相关文章1422021-03-08
-
 Photoshop合成海边海龟和被掀起的海浪场景
相关文章2562021-03-08
Photoshop合成海边海龟和被掀起的海浪场景
相关文章2562021-03-08
-
 Photoshop合成魔幻主题的发光山羊
相关文章2882021-03-04
Photoshop合成魔幻主题的发光山羊
相关文章2882021-03-04
-
 Photoshop合成闪电下的超级跑车
相关文章1882021-03-04
Photoshop合成闪电下的超级跑车
相关文章1882021-03-04
-
 Photoshop创意合成森林中的新娘和鸟笼
相关文章2982021-02-23
Photoshop创意合成森林中的新娘和鸟笼
相关文章2982021-02-23
-
 Photoshop创意的合成猫咪头像的猫头鹰
相关文章9822020-10-10
Photoshop创意的合成猫咪头像的猫头鹰
相关文章9822020-10-10
