Photoshop合成欧洲古典女战士(6)
文章来源于 PS视觉网,感谢作者 天使也会死 给我们带来经精彩的文章!37、用仿制图章仿制涂抹掉burning building层左部的蓝天和喷水。

38、用套索工具,选择如图烟雾中的一个大选区,并用100px进行羽化,按ctrl+j复制选择到新的一层。

39、将新层内容移动到图片的底部中心/右边。

40、打开authorized personnel sign 照片。使用魔棒工具(W),并点击图片外围的白色区域,选择它。
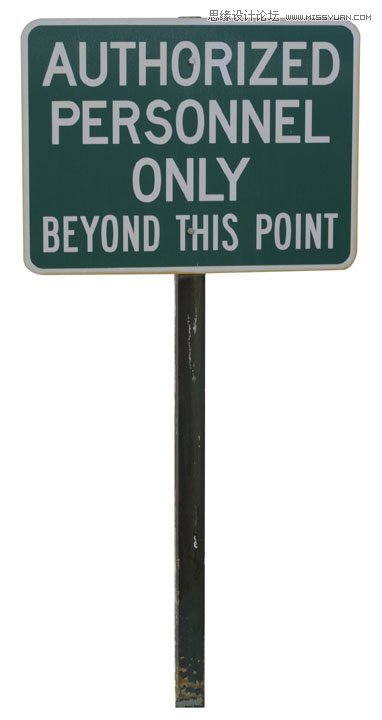
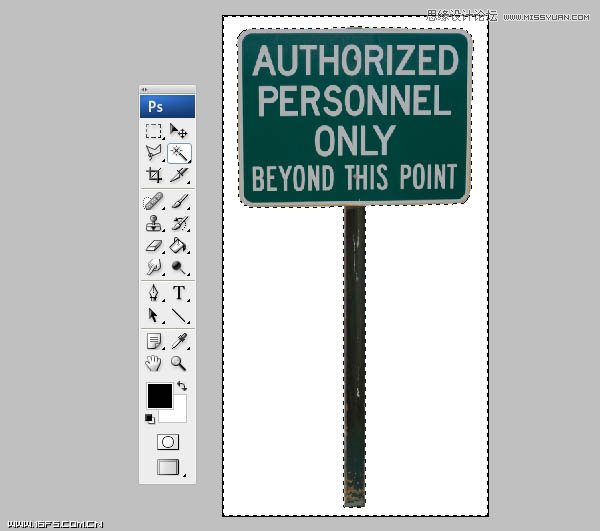
41、执行选择>反向,来进行反选。执行选择>修改>羽化,输入数值为5px.现在复制/粘贴或者将这个牌拽到文件中,将它放在burning building层的上面,但是也要放在burning building副本的下面。调整personnel sign层在这的的大小,位置。

42、使牌子看起来有些充满战争的味道,将混合模式改为叠加。然后把dirty background图片弄回到你的项目中,调整大小,放在牌子上,将混合模式改为:正片叠底。呼呼,在用橡皮把边缘多余的擦掉就好啦。

43、为了和背景相关联,我们需要在前景中弄些烟雾。因此在图层面板顶端创建一新层,名为“smoke”。用矩形选框工具在中间画一长方形的选区,确认下前景色为黑,背景色为白,执行滤镜>渲染>分层云彩。
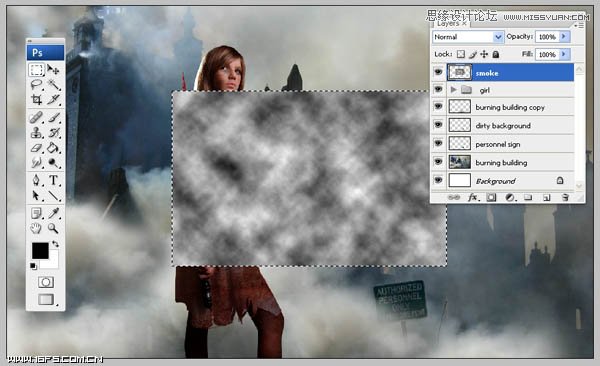
44、调整smoke层的大小,填充整个文件,并改变混合模式为滤色。
注意:我们开始创建的是云层里的小矩形选区,然后把它变大,因为这个烟雾层是要用来做前景烟雾的,这样的烟雾会更近些,烟体也需要更大些。这有助于给人深度幻想的感觉。

45、点击smoke层,添加蒙版(图层面板底部从左边数的第三个按钮= =),现在,你可以在蒙版上涂出下面图层中需要显示的东东,用一个很大的笔刷,大约是800~~1000px,不透明度为40%,选择黑色,在烟雾层点击几下,露出背景和女孩儿的破坏毁灭感。

46、改变笔刷大小到500PX,在涂一遍,这次包含天空,女孩的大部分(除了她的腿),还有大部分的建筑物,要涂的随意些,有不均匀感,记住烟体的分布在某些地方要比其他地方厚。
注意:和橡皮擦相比,最好还是在蒙版上进行这些操作,毕竟你要是搞砸了,还能用白色的笔刷还原画布上的烟雾。

 情非得已
情非得已
-
 Photoshop合成海边海龟和被掀起的海浪场景2021-03-08
Photoshop合成海边海龟和被掀起的海浪场景2021-03-08
-
 Photoshop创意合成森林中的新娘和鸟笼2021-02-23
Photoshop创意合成森林中的新娘和鸟笼2021-02-23
-
 Photoshop合成森林中马灯下的小动物2020-04-01
Photoshop合成森林中马灯下的小动物2020-04-01
-
 Photoshop合成梦幻仙境场景的精灵仙子2020-03-27
Photoshop合成梦幻仙境场景的精灵仙子2020-03-27
-
 Photoshop合成创意头像长出花朵效果2020-03-26
Photoshop合成创意头像长出花朵效果2020-03-26
-
 Photoshop合成被蝴蝶和星光打散的头像2020-03-26
Photoshop合成被蝴蝶和星光打散的头像2020-03-26
-
 Photoshop合成创意的美女和野兽场景2020-03-20
Photoshop合成创意的美女和野兽场景2020-03-20
-
 Photoshop合成创意的乌龟背着城堡效果图2020-03-20
Photoshop合成创意的乌龟背着城堡效果图2020-03-20
-
 Photoshop合成房间里抚摸恐龙头的小男孩2020-03-20
Photoshop合成房间里抚摸恐龙头的小男孩2020-03-20
-
 Photoshop快速给建筑照片添加傍晚效果2020-03-19
Photoshop快速给建筑照片添加傍晚效果2020-03-19
-
 Photoshop创意合成森林中的新娘和鸟笼2021-02-23
Photoshop创意合成森林中的新娘和鸟笼2021-02-23
-
 Photoshop合成魔幻主题的发光山羊2021-03-04
Photoshop合成魔幻主题的发光山羊2021-03-04
-
 Photoshop合成海边海龟和被掀起的海浪场景2021-03-08
Photoshop合成海边海龟和被掀起的海浪场景2021-03-08
-
 Photoshop创意合成苹果身体的易拉罐2021-03-10
Photoshop创意合成苹果身体的易拉罐2021-03-10
-
 Photoshop合成闪电下的超级跑车2021-03-04
Photoshop合成闪电下的超级跑车2021-03-04
-
 Photoshop创意合成在脚底下魔法师2021-03-08
Photoshop创意合成在脚底下魔法师2021-03-08
-
 Photoshop创意合成被热气球带飞的鲸鱼2021-03-16
Photoshop创意合成被热气球带飞的鲸鱼2021-03-16
-
 Photoshop创意合成被热气球带飞的鲸鱼
相关文章672021-03-16
Photoshop创意合成被热气球带飞的鲸鱼
相关文章672021-03-16
-
 Photoshop创意合成苹果身体的易拉罐
相关文章2362021-03-10
Photoshop创意合成苹果身体的易拉罐
相关文章2362021-03-10
-
 Photoshop创意合成在脚底下魔法师
相关文章1422021-03-08
Photoshop创意合成在脚底下魔法师
相关文章1422021-03-08
-
 Photoshop合成海边海龟和被掀起的海浪场景
相关文章2562021-03-08
Photoshop合成海边海龟和被掀起的海浪场景
相关文章2562021-03-08
-
 Photoshop合成魔幻主题的发光山羊
相关文章2882021-03-04
Photoshop合成魔幻主题的发光山羊
相关文章2882021-03-04
-
 Photoshop合成闪电下的超级跑车
相关文章1882021-03-04
Photoshop合成闪电下的超级跑车
相关文章1882021-03-04
-
 Photoshop创意合成森林中的新娘和鸟笼
相关文章2982021-02-23
Photoshop创意合成森林中的新娘和鸟笼
相关文章2982021-02-23
-
 Photoshop创意的合成猫咪头像的猫头鹰
相关文章9822020-10-10
Photoshop创意的合成猫咪头像的猫头鹰
相关文章9822020-10-10
