Photoshop打造360°地球仪极坐标全景景观(2)
文章来源于 摄影之友,感谢作者 佚名 给我们带来经精彩的文章!设计教程/PS教程/照片处理2011-08-22
1、打开PTGUI,导入图像,我们在这里推荐PTGui全景拼接软件进行拼图处理,首先,我们将这些拍成的小图全部导入软件,这时我们会看到软件的界面上已经有了我们的所有需要的图片。 接着,我们可以在加载图像下看到一
1、打开PTGUI,导入图像,我们在这里推荐PTGui全景拼接软件进行拼图处理,首先,我们将这些拍成的小图全部导入软件,这时我们会看到软件的界面上已经有了我们的所有需要的图片。
接着,我们可以在“加载图像”下看到一个“对准图像”的按钮,点击这个按钮我们便可以看到软件在自动对上面的图像进行拼合;在拼合完成后,会弹出一个“对准全景图”的界面,在这个界面里,我们选择“圆形”的按钮。
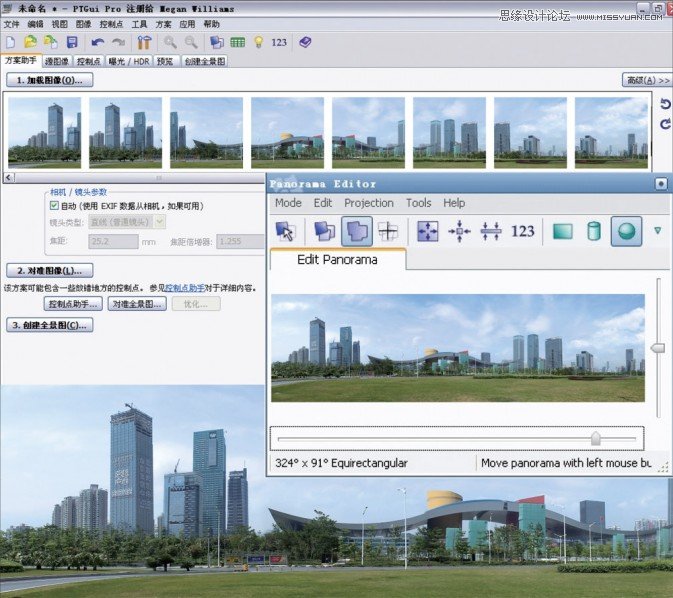
2、进行保存
调整完成之后,我们可以在界面上找到“创建全景图”的标志,在这里我们可以选择图片需要保存的大小以及位置,选择之后,点击“创建全景图”按钮即可。
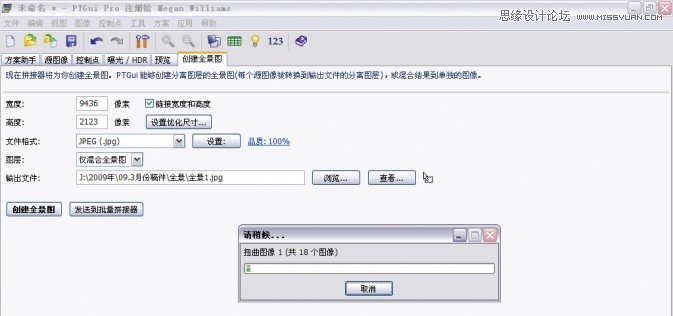
3、在PHOTOSHOP里打开图像
为了制作一个地球般的全景图像,我们选择在Photoshop里进行后期的处理;首先打开软件,导入图像,并且复制背景图层为图层1。
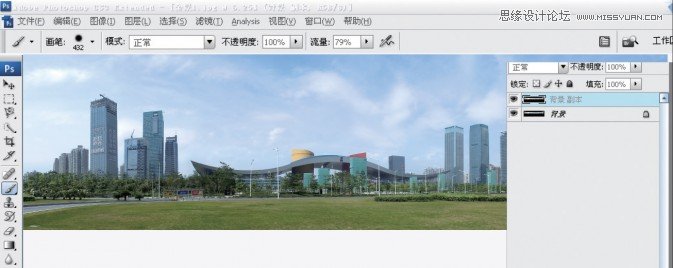
4、翻转图像
根据我们前期拍摄的计划, 我们是要在后期合成一个360 ° 地球状的全景图, 达到这个目标我们可以利用Photoshop里的“极坐标”命令,所以在这里我们首先将图像进行180°的翻转。
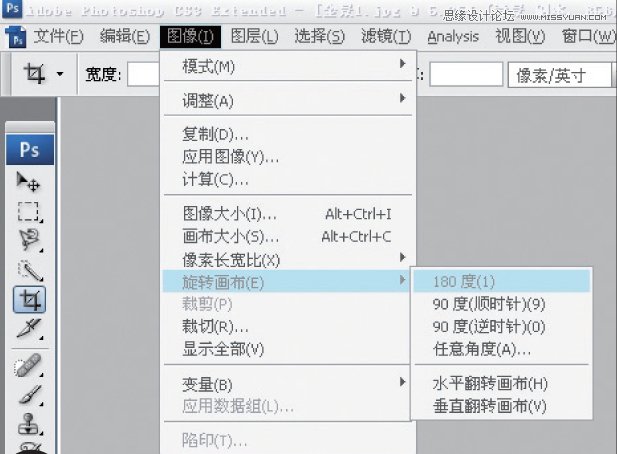
拼合成的图像

5、执行“极坐标”命令,打开“滤镜—扭曲—极坐标”,在弹出的“极坐标”命令的界面上点选“平面坐标到极坐标”选项,这时我们可以在预览窗口看到我们的全景照片变成了一个扁扁的球状。
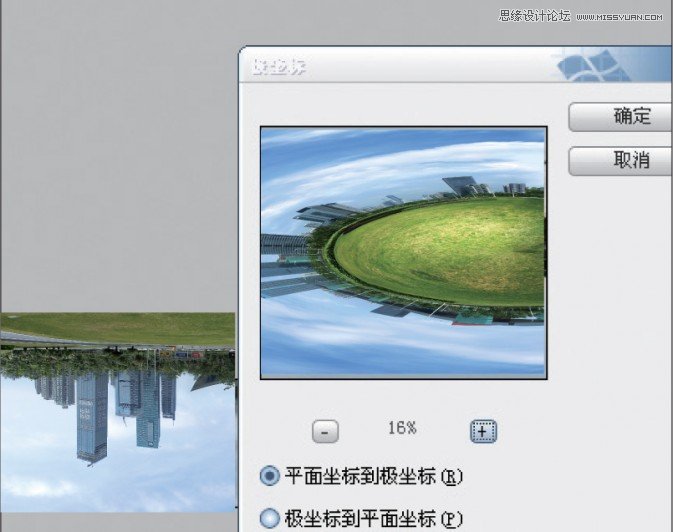
 情非得已
情非得已
推荐文章
-
 Photoshop制作唯美可爱的女生头像照片2020-03-17
Photoshop制作唯美可爱的女生头像照片2020-03-17
-
 Photoshop快速给人物添加火焰燃烧效果2020-03-12
Photoshop快速给人物添加火焰燃烧效果2020-03-12
-
 Photoshop调出人物写真甜美通透艺术效果2020-03-06
Photoshop调出人物写真甜美通透艺术效果2020-03-06
-
 Photoshop保留质感修出古铜色人像皮肤2020-03-06
Photoshop保留质感修出古铜色人像皮肤2020-03-06
-
 Photoshop制作模特人像柔润的头发效果2020-03-04
Photoshop制作模特人像柔润的头发效果2020-03-04
-
 古风效果:用PS调出外景人像中国风意境效果2019-11-08
古风效果:用PS调出外景人像中国风意境效果2019-11-08
-
 插画效果:用PS把风景照片转插画效果2019-10-21
插画效果:用PS把风景照片转插画效果2019-10-21
-
 胶片效果:用PS调出人像复古胶片效果2019-08-02
胶片效果:用PS调出人像复古胶片效果2019-08-02
-
 素描效果:用PS制作人像彩色铅笔画效果2019-07-12
素描效果:用PS制作人像彩色铅笔画效果2019-07-12
-
 后期精修:用PS给人物皮肤均匀的磨皮2019-05-10
后期精修:用PS给人物皮肤均匀的磨皮2019-05-10
热门文章
-
 Photoshop利用素材制作炫丽的科技背景2021-03-11
Photoshop利用素材制作炫丽的科技背景2021-03-11
-
 Photoshop使用中性灰磨皮法给人像精修2021-02-23
Photoshop使用中性灰磨皮法给人像精修2021-02-23
-
 Photoshop制作水彩风格的风景图2021-03-10
Photoshop制作水彩风格的风景图2021-03-10
-
 Photoshop制作创意的文字排版人像效果2021-03-09
Photoshop制作创意的文字排版人像效果2021-03-09
-
 Photoshop制作逼真的投影效果2021-03-11
Photoshop制作逼真的投影效果2021-03-11
-
 Photoshop制作故障干扰艺术效果2021-03-09
Photoshop制作故障干扰艺术效果2021-03-09
-
 Photoshop制作被切割的易拉罐效果图2021-03-10
Photoshop制作被切割的易拉罐效果图2021-03-10
-
 Photoshop制作人物支离破碎的打散效果2021-03-10
Photoshop制作人物支离破碎的打散效果2021-03-10
-
 极坐标:用PS制作极坐标地球全景图
相关文章5552019-07-16
极坐标:用PS制作极坐标地球全景图
相关文章5552019-07-16
-
 滤镜教程:用PS制作星空全景图效果
相关文章11562019-01-28
滤镜教程:用PS制作星空全景图效果
相关文章11562019-01-28
-
 Photoshop给山间村庄外景添加唯美日出景观
相关文章5352018-05-25
Photoshop给山间村庄外景添加唯美日出景观
相关文章5352018-05-25
-
 Photoshop详解全景风光接片后期教程
相关文章5612016-11-01
Photoshop详解全景风光接片后期教程
相关文章5612016-11-01
-
 Photoshop制作炫彩效果的烟花绽放效果图
相关文章15872016-06-01
Photoshop制作炫彩效果的烟花绽放效果图
相关文章15872016-06-01
-
 Photoshop简单的方法制作放射性背景教程
相关文章11702015-12-21
Photoshop简单的方法制作放射性背景教程
相关文章11702015-12-21
-
 Photoshop巧用极坐标制作创意的星球海报效果
相关文章12592015-09-21
Photoshop巧用极坐标制作创意的星球海报效果
相关文章12592015-09-21
-
 Photoshop巧用素材合成中国风全景背景图
相关文章10112015-04-21
Photoshop巧用素材合成中国风全景背景图
相关文章10112015-04-21
