Photoshop简单的给美女照片磨皮和调色(2)
文章来源于 PCPOP,感谢作者 佚名 给我们带来经精彩的文章!设计教程/PS教程/调色教程2011-09-07
下面我们就来学习这几种简单的磨皮和调色方法。 磨皮方法一:Photoshop滤镜+蒙版磨皮 第一步,打开需要磨皮的图片,复制图层,选择滤镜-模糊-高斯模糊,半径为6.0像素(最好不要超过8.0像素,否则磨出来的效果会非常
下面我们就来学习这几种简单的磨皮和调色方法。
磨皮方法一:Photoshop滤镜+蒙版磨皮
第一步,打开需要磨皮的图片,复制图层,选择滤镜-模糊-高斯模糊,半径为6.0像素(最好不要超过8.0像素,否则磨出来的效果会非常假),
如下图:

第二步,为高斯模糊的图层添加图层蒙版,注意一定要按住Alt键再点击图层蒙版,
如下图:

设置背景色为黑色,前景色为白色,选择画笔工具(设置为半透明笔刷)开始磨皮,
最终效果如下图!

上述方法磨皮的优点是简单易学,而且只要皮肤的瑕疵不是很明显,一般不需要用到修补工具或仿制图章,在磨皮时就可以将瑕疵磨掉。
缺点是很难保持皮肤的纹理,而且不小心处理容易磨出很假的“糖水”效果。
磨皮方法二:Neat Image Pro磨皮
Neat Image Pro是一款非常容易上手的磨皮软件,简单到近乎傻瓜式操作。
Neat Image磨皮滤镜下载地址:http://www.86ps.com/Soft/Plug-Ins/421.html
第一步:启动Neat Image Pro后打开需要修改的图像
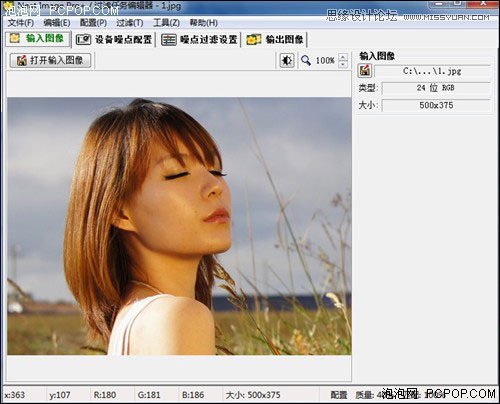
第二步:选择设备噪点配置并点击自动配置
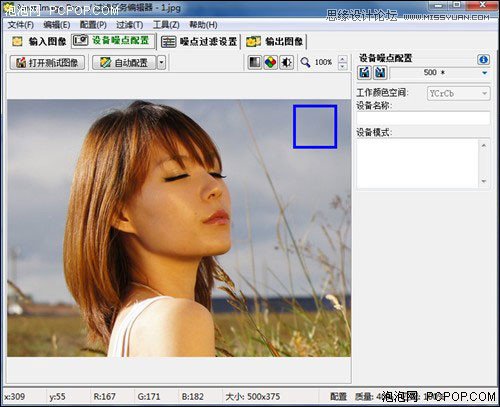
第三步:选择噪点过滤设置,自行根据当前图片来设置合适的参数,我设置的参数如下:

第四步:选择输出图像并点击应用,保存输出图像

磨皮后的效果如图:

 情非得已
情非得已
推荐文章
-
 复古效果:用PS调出儿童照片复古电影效果2019-08-02
复古效果:用PS调出儿童照片复古电影效果2019-08-02
-
 暖色效果:用PS调出外景人像暖黄色效果2019-07-29
暖色效果:用PS调出外景人像暖黄色效果2019-07-29
-
 清新人像:用PS调出逆光人像小清新效果2019-04-16
清新人像:用PS调出逆光人像小清新效果2019-04-16
-
 电影色调:用PS减法调出电影胶片效果2019-03-29
电影色调:用PS减法调出电影胶片效果2019-03-29
-
 复古效果:PS调出人像复古电影艺术效果2019-01-17
复古效果:PS调出人像复古电影艺术效果2019-01-17
-
 Photoshop调出外景人像暖色淡雅效果2018-11-29
Photoshop调出外景人像暖色淡雅效果2018-11-29
-
 Photoshop调出梦幻唯美风格的少女照片2018-10-17
Photoshop调出梦幻唯美风格的少女照片2018-10-17
-
 Photoshop详细解析夜景风光如何后期修图2018-09-29
Photoshop详细解析夜景风光如何后期修图2018-09-29
-
 Photoshop调出清晨村庄照片暖色效果2018-09-29
Photoshop调出清晨村庄照片暖色效果2018-09-29
-
 Photoshop调出婚纱外景春夏秋冬四季效果2018-09-20
Photoshop调出婚纱外景春夏秋冬四季效果2018-09-20
热门文章
-
 Photoshop结合CR修出通透干净的人像肤色2021-03-04
Photoshop结合CR修出通透干净的人像肤色2021-03-04
-
 Photoshopo调出外景人像金黄色皮肤效果2021-03-05
Photoshopo调出外景人像金黄色皮肤效果2021-03-05
-
 Photoshopo调出外景人像金黄色皮肤效果
相关文章1692021-03-05
Photoshopo调出外景人像金黄色皮肤效果
相关文章1692021-03-05
-
 Photoshop调出外景人像暗色艺术效果
相关文章16882020-03-19
Photoshop调出外景人像暗色艺术效果
相关文章16882020-03-19
-
 秋季效果:用PS把外景人像调出秋季效果
相关文章17512019-11-08
秋季效果:用PS把外景人像调出秋季效果
相关文章17512019-11-08
-
 清新效果:用PS调出外景人像小清新效果
相关文章20762019-08-30
清新效果:用PS调出外景人像小清新效果
相关文章20762019-08-30
-
 清新效果:用PS调出干净通透的儿童照片
相关文章12472019-08-15
清新效果:用PS调出干净通透的儿童照片
相关文章12472019-08-15
-
 秋季效果:用PS调出古风人像秋季粉红效果
相关文章10102019-08-06
秋季效果:用PS调出古风人像秋季粉红效果
相关文章10102019-08-06
-
 清新效果:用PS调出校园人像小清新效果
相关文章6332019-08-06
清新效果:用PS调出校园人像小清新效果
相关文章6332019-08-06
-
 冷色效果:用PS调出人像照片时尚冷色调
相关文章10902019-08-05
冷色效果:用PS调出人像照片时尚冷色调
相关文章10902019-08-05
