Photoshop设计冰点字体主题海报教程
文章来源于 视觉中国,感谢作者 佚名 给我们带来经精彩的文章!设计教程/PS教程/设计教程2011-09-13
本教程你将学习如何将3D字体和背景完美组合制作一张冰点主题海报,其实有效的使用字体和组合图像并不是那么困难。
最终效果图
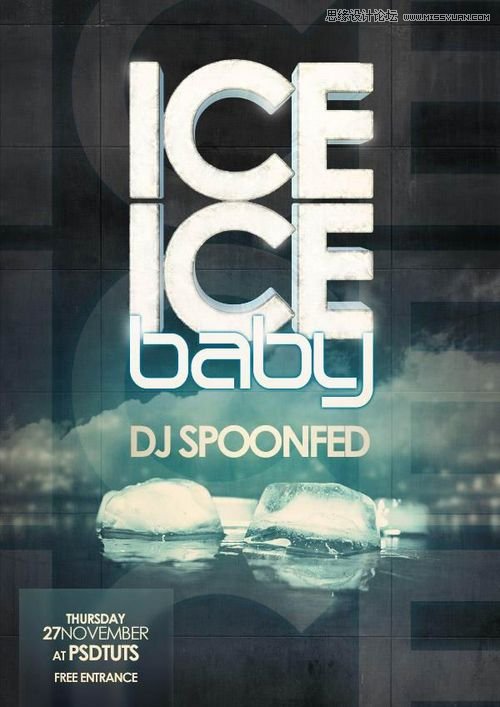
图00
素材下载:
步骤 1
打开photoshop,创建一个 600x 848像素的文件,然后载入背景素材并参考下图调整大小,如果素材不够覆盖整个文件,可以复制背景素材。为了使两个图层更好的融合,可以添加图层蒙版并做渐变效果,这样就可以使其中一个图层变的半透明,达到完美的过度。

图01
步骤 2
下一步将背景颜色调深:首先降低饱和度,(图层 >新建调整图层 >色相/饱和度),饱和度设为-100,这样背景就变成了灰色。然后创建亮度/调整图层,将亮度设为-111,对比度为+36,得到如下效果:
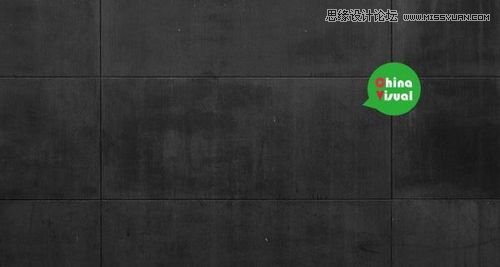
图02
步骤 3
使用大而粗的字体输入白色文字 “ICE ICE ICE”,将该文字图层的不透明度设为13%,然后添加图层样式:

图03
步骤 4
创建一个新图层,使用大而柔软的笔刷(大小180px),参考下图创建一个蓝色的光晕 (#34d1f8),然后将不透明度设为 38%
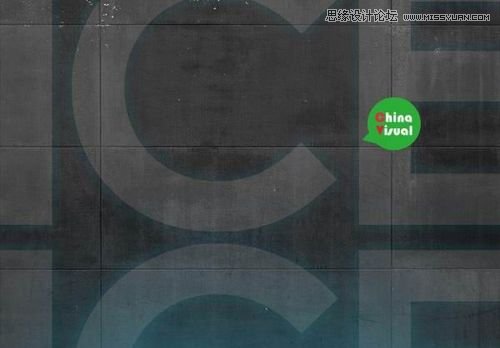
图04
步骤 5
载入云彩素材,调整大小和角度,然后降低饱和度,并将图层混合模式设为强光,不透明度50%,使用图层蒙版清除你不想要的区域(图层>添加图层蒙版>隐藏全部,使用柔软的白色笔刷将云层再现)

图05
步骤 6
载入冰块素材,它们需要通过色相/饱和度重新着色(色相191,饱和度32)
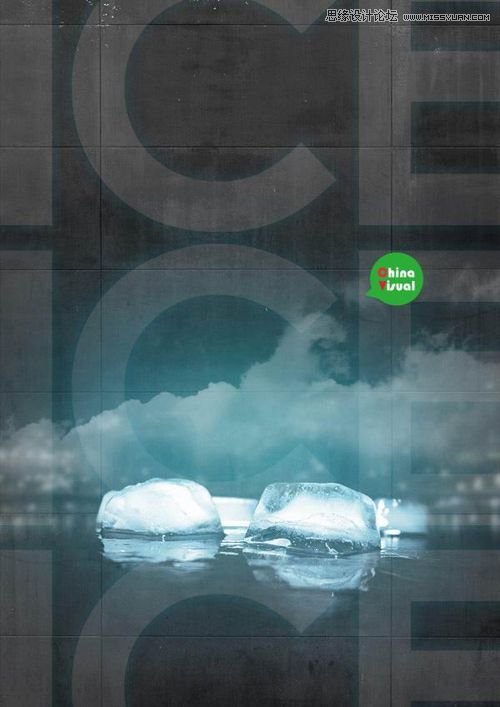
图06
步骤 7
创建3d文字“ICE ICE”,有很多软件可以做到这点,比如 Xara 3D,然后将其载入到PS中,加载雪屑素材,将其置于文字图层上面,然后按住CTRL点击文字,形成文字选区,然后反相选择,之后栅格化文字图层,并DELETE,这样就为3d文字加上了雪屑纹理。如果你想更方便的话,也可以点击这里直接下载我做的3d字体。
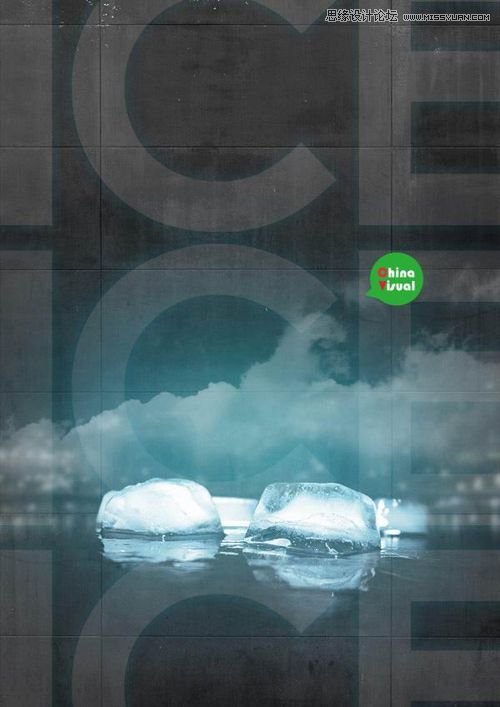
图07
 情非得已
情非得已
推荐文章
-
 Photoshop设计撕纸特效的人物海报教程2020-10-28
Photoshop设计撕纸特效的人物海报教程2020-10-28
-
 Photoshop制作立体风格的国庆节海报2020-10-10
Photoshop制作立体风格的国庆节海报2020-10-10
-
 Photoshop设计撕纸特效的人像海报2020-03-27
Photoshop设计撕纸特效的人像海报2020-03-27
-
 图标设计:用PS制作奶油质感手机主题图标2019-11-06
图标设计:用PS制作奶油质感手机主题图标2019-11-06
-
 图标设计:用PS制作中国风圆形APP图标2019-11-01
图标设计:用PS制作中国风圆形APP图标2019-11-01
-
 手机图标:用PS设计儿童贴画风格的APP图标2019-08-09
手机图标:用PS设计儿童贴画风格的APP图标2019-08-09
-
 电影海报:用PS制作蜘蛛侠海报效果2019-07-09
电影海报:用PS制作蜘蛛侠海报效果2019-07-09
-
 创意海报:用PS合成铁轨上的霸王龙2019-07-08
创意海报:用PS合成铁轨上的霸王龙2019-07-08
-
 电影海报:用PS设计钢铁侠电影海报2019-07-08
电影海报:用PS设计钢铁侠电影海报2019-07-08
-
 立体海报:用PS制作创意的山川海报2019-05-22
立体海报:用PS制作创意的山川海报2019-05-22
热门文章
-
 Photoshop设计猕猴桃风格的APP图标2021-03-10
Photoshop设计猕猴桃风格的APP图标2021-03-10
-
 Photoshop制作逼真的毛玻璃质感图标2021-03-09
Photoshop制作逼真的毛玻璃质感图标2021-03-09
-
 Photoshop结合AI制作抽象动感的丝带2021-03-16
Photoshop结合AI制作抽象动感的丝带2021-03-16
-
 Photoshop结合AI制作炫酷的手机贴纸2021-03-16
Photoshop结合AI制作炫酷的手机贴纸2021-03-16
-
 Photoshop结合AI制作炫酷的手机贴纸
相关文章652021-03-16
Photoshop结合AI制作炫酷的手机贴纸
相关文章652021-03-16
-
 Photoshop设计猕猴桃风格的APP图标
相关文章2212021-03-10
Photoshop设计猕猴桃风格的APP图标
相关文章2212021-03-10
-
 Photoshop设计撕纸特效的人物海报教程
相关文章16362020-10-28
Photoshop设计撕纸特效的人物海报教程
相关文章16362020-10-28
-
 Photoshop结合AI制作炫丽的网格效果
相关文章10302020-10-28
Photoshop结合AI制作炫丽的网格效果
相关文章10302020-10-28
-
 Photoshop制作立体风格的国庆节海报
相关文章7132020-10-10
Photoshop制作立体风格的国庆节海报
相关文章7132020-10-10
-
 Photoshop制作时尚大气的足球比赛海报
相关文章11832020-07-09
Photoshop制作时尚大气的足球比赛海报
相关文章11832020-07-09
-
 Photoshop合成加勒比海盗风格电影海报
相关文章17202020-04-02
Photoshop合成加勒比海盗风格电影海报
相关文章17202020-04-02
-
 Photoshop制作花朵穿插文字海报教程
相关文章24942020-04-02
Photoshop制作花朵穿插文字海报教程
相关文章24942020-04-02
