Photoshop绘制逼真的松木板招贴剪贴画效果(3)
文章来源于 视觉中国,感谢作者 佚名 给我们带来经精彩的文章!设计教程/PS教程/设计教程2011-09-15
Step 9 接下来要做的是为字母添加一种纸质纹理。但之前我们还要对纸纹素材做一些效果处理。 文件打开,选择 captex6.jpg,双击图层面板中的背景,将其变为可编辑的图层,然后点击图层面板下面左数第4个图标,添加调
Step 9
接下来要做的是为字母添加一种纸质纹理。但之前我们还要对纸纹素材做一些效果处理。
文件>打开,选择 "captex6.jpg",双击图层面板中的背景,将其变为可编辑的图层,然后点击图层面板下面左数第4个图标,添加调整图层:
![]()
1色相/饱和度
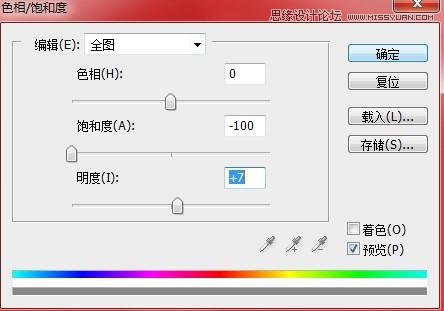
2曲线:

3色阶:

4,现在变换图层顺序,将色阶图层置于顶层,曲线图层置于底层:
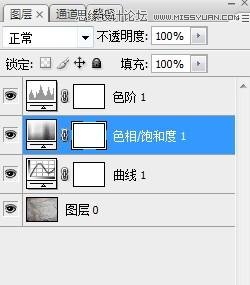
5.最后将文件储存为 "captex6_contrast.jpg"
Step 10
现在回到原来的松木板文件,选中letter组中的所有字母,然后鼠标右键选择“复制图层”,然后再次点击鼠标右键,选择“转换为智能对象”,
这样我们就得到了一个新的图层。
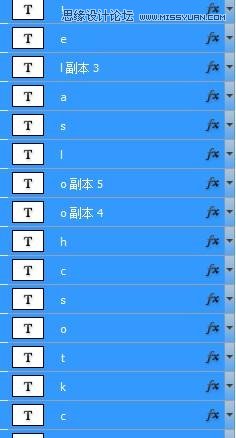
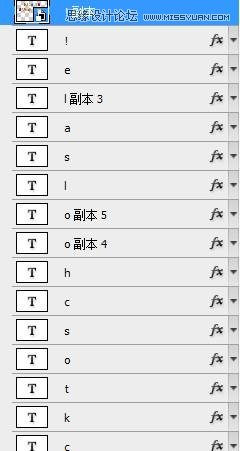
然后置入 "captex6_contrast.jpg",将该图层置于“letter”组上面,然后将 "captex6_contrast.jpg"图层的混合模式设为“叠加”,
图层不透明度设为75%左右。
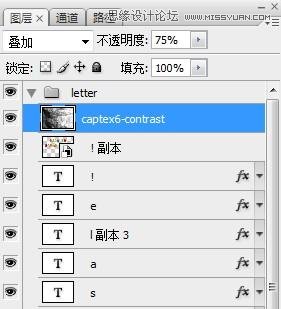
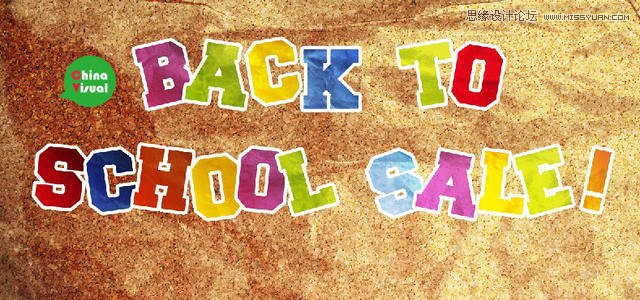
现在需要将多余的纸纹去掉。按住CTRL然后点击图层面板中的智能对象,你会发现字母四周出现了一圈虚线,然后点击选中纸纹图层,
并点击图层面板下面左数第三个图标“添加图层蒙版”,你会发现只在字母区域保存了纸纹。最后将智能像素图层隐藏,或拖入垃圾箱中。
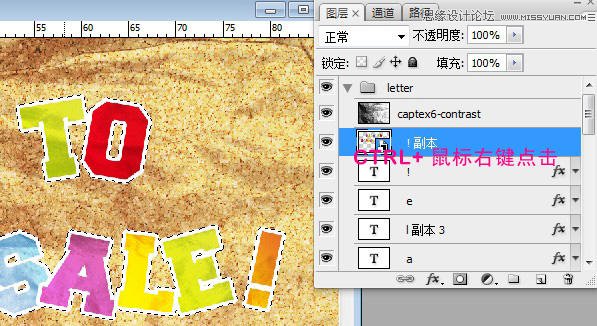
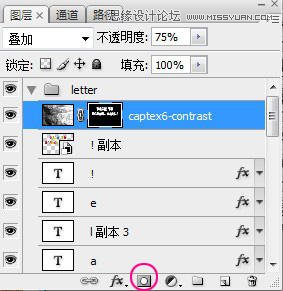
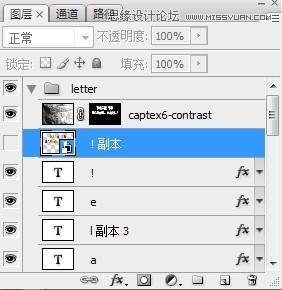
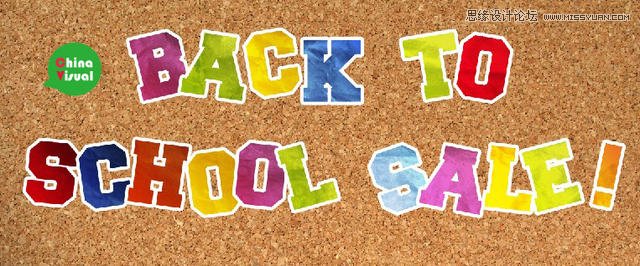
 情非得已
情非得已
推荐文章
-
 Photoshop设计撕纸特效的人物海报教程2020-10-28
Photoshop设计撕纸特效的人物海报教程2020-10-28
-
 Photoshop制作立体风格的国庆节海报2020-10-10
Photoshop制作立体风格的国庆节海报2020-10-10
-
 Photoshop设计撕纸特效的人像海报2020-03-27
Photoshop设计撕纸特效的人像海报2020-03-27
-
 图标设计:用PS制作奶油质感手机主题图标2019-11-06
图标设计:用PS制作奶油质感手机主题图标2019-11-06
-
 图标设计:用PS制作中国风圆形APP图标2019-11-01
图标设计:用PS制作中国风圆形APP图标2019-11-01
-
 手机图标:用PS设计儿童贴画风格的APP图标2019-08-09
手机图标:用PS设计儿童贴画风格的APP图标2019-08-09
-
 电影海报:用PS制作蜘蛛侠海报效果2019-07-09
电影海报:用PS制作蜘蛛侠海报效果2019-07-09
-
 创意海报:用PS合成铁轨上的霸王龙2019-07-08
创意海报:用PS合成铁轨上的霸王龙2019-07-08
-
 电影海报:用PS设计钢铁侠电影海报2019-07-08
电影海报:用PS设计钢铁侠电影海报2019-07-08
-
 立体海报:用PS制作创意的山川海报2019-05-22
立体海报:用PS制作创意的山川海报2019-05-22
热门文章
-
 Photoshop设计猕猴桃风格的APP图标2021-03-10
Photoshop设计猕猴桃风格的APP图标2021-03-10
-
 Photoshop制作逼真的毛玻璃质感图标2021-03-09
Photoshop制作逼真的毛玻璃质感图标2021-03-09
-
 Photoshop结合AI制作抽象动感的丝带2021-03-16
Photoshop结合AI制作抽象动感的丝带2021-03-16
-
 Photoshop结合AI制作炫酷的手机贴纸2021-03-16
Photoshop结合AI制作炫酷的手机贴纸2021-03-16
-
 Photoshop结合AI制作抽象动感的丝带
相关文章1822021-03-16
Photoshop结合AI制作抽象动感的丝带
相关文章1822021-03-16
-
 Photoshop制作逼真的毛玻璃质感图标
相关文章2102021-03-09
Photoshop制作逼真的毛玻璃质感图标
相关文章2102021-03-09
-
 Photoshop结合AI制作炫丽的网格效果
相关文章10302020-10-28
Photoshop结合AI制作炫丽的网格效果
相关文章10302020-10-28
-
 Photoshop合成加勒比海盗风格电影海报
相关文章17202020-04-02
Photoshop合成加勒比海盗风格电影海报
相关文章17202020-04-02
-
 Photoshop设计撕纸特效的人像海报
相关文章25062020-03-27
Photoshop设计撕纸特效的人像海报
相关文章25062020-03-27
-
 啤酒海报:用PS简单的合成啤酒宣传海报
相关文章12402019-07-22
啤酒海报:用PS简单的合成啤酒宣传海报
相关文章12402019-07-22
-
 电影海报:用PS制作蜘蛛侠海报效果
相关文章18172019-07-09
电影海报:用PS制作蜘蛛侠海报效果
相关文章18172019-07-09
-
 电影海报:用PS设计钢铁侠电影海报
相关文章21712019-07-08
电影海报:用PS设计钢铁侠电影海报
相关文章21712019-07-08
