Photoshop调色另类的冷色调电影场景(3)
文章来源于 19组,感谢作者 铭剑 给我们带来经精彩的文章!设计教程/PS教程/照片处理2011-09-25
4.1、新建一图层3,将前景色设置为纯黑色,按Alt+Del填充当前图层。 4.1、接下来就是制作电影宽屏效果了,用矩形选择工具,在图上画出一个你所需要的矩形框,如下图。 然后按Del键删除所选区域,按Ctrl+D取消选区,
4.1、新建一图层3,将前景色设置为纯黑色,按Alt+Del填充当前图层。
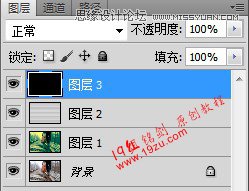
4.1、接下来就是制作电影宽屏效果了,用矩形选择工具,在图上画出一个你所需要的矩形框,如下图。
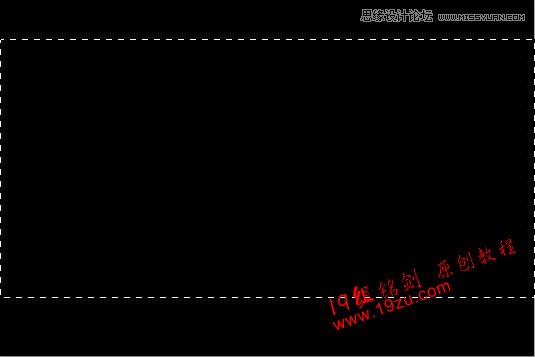
然后按Del键删除所选区域,按Ctrl+D取消选区,效果图如下:

(备注:到处步一个基本的MV效果就出来了,如果你需要比较艳丽的照片效果那么可以就此打住,不用做以下的步骤了。
如果要做比较完美的MV效果,那么接着下面的步骤进行。。。)
4.2、回到图层面板,选择图层2(这样做是为了将图层3一直置于顶层),新建一图层4,按Alt+Del用前景色填充当前图层(保持前景色为纯黑色)。
将图层4的不透明度设置为30%左右(这个数值根据你照片的明暗度来确定),如下图:
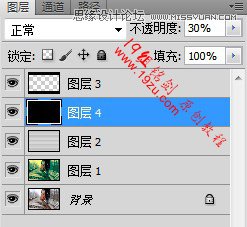
接下来一步,用椭圆选框工具,在画面的中间选择出一个大一点的椭圆,如下图:

此处可以根据你照片的主体位置,移动选框到适当位置,然后在选框内点右键,选择羽化(快捷键Shift+F6),数值220(这个数值也可根据实际需要确定),
最后按Del删除选区,按Ctrl+D取消选区,效果图如下:

PS:到此步为止,MV效果图已全部完成,接下来可以添加一些修饰,比如下面介绍的添加一个文字图案(具体制作过程就省略了,做这教程费时间啊)
在图层4上新建一文字图层,插入你需要的个性文字,最终效果图如下:


 情非得已
情非得已
推荐文章
-
 Photoshop制作唯美可爱的女生头像照片2020-03-17
Photoshop制作唯美可爱的女生头像照片2020-03-17
-
 Photoshop快速给人物添加火焰燃烧效果2020-03-12
Photoshop快速给人物添加火焰燃烧效果2020-03-12
-
 Photoshop调出人物写真甜美通透艺术效果2020-03-06
Photoshop调出人物写真甜美通透艺术效果2020-03-06
-
 Photoshop保留质感修出古铜色人像皮肤2020-03-06
Photoshop保留质感修出古铜色人像皮肤2020-03-06
-
 Photoshop制作模特人像柔润的头发效果2020-03-04
Photoshop制作模特人像柔润的头发效果2020-03-04
-
 古风效果:用PS调出外景人像中国风意境效果2019-11-08
古风效果:用PS调出外景人像中国风意境效果2019-11-08
-
 插画效果:用PS把风景照片转插画效果2019-10-21
插画效果:用PS把风景照片转插画效果2019-10-21
-
 胶片效果:用PS调出人像复古胶片效果2019-08-02
胶片效果:用PS调出人像复古胶片效果2019-08-02
-
 素描效果:用PS制作人像彩色铅笔画效果2019-07-12
素描效果:用PS制作人像彩色铅笔画效果2019-07-12
-
 后期精修:用PS给人物皮肤均匀的磨皮2019-05-10
后期精修:用PS给人物皮肤均匀的磨皮2019-05-10
热门文章
-
 Photoshop利用素材制作炫丽的科技背景2021-03-11
Photoshop利用素材制作炫丽的科技背景2021-03-11
-
 Photoshop使用中性灰磨皮法给人像精修2021-02-23
Photoshop使用中性灰磨皮法给人像精修2021-02-23
-
 Photoshop制作水彩风格的风景图2021-03-10
Photoshop制作水彩风格的风景图2021-03-10
-
 Photoshop制作创意的文字排版人像效果2021-03-09
Photoshop制作创意的文字排版人像效果2021-03-09
-
 Photoshop制作逼真的投影效果2021-03-11
Photoshop制作逼真的投影效果2021-03-11
-
 Photoshop制作故障干扰艺术效果2021-03-09
Photoshop制作故障干扰艺术效果2021-03-09
-
 Photoshop制作被切割的易拉罐效果图2021-03-10
Photoshop制作被切割的易拉罐效果图2021-03-10
-
 Photoshop制作人物支离破碎的打散效果2021-03-10
Photoshop制作人物支离破碎的打散效果2021-03-10
-
 Photoshop设计复古风格的电影海报
相关文章8192020-03-04
Photoshop设计复古风格的电影海报
相关文章8192020-03-04
-
 蓝色效果:用PS调出电影主题蓝色艺术效果
相关文章4612019-08-09
蓝色效果:用PS调出电影主题蓝色艺术效果
相关文章4612019-08-09
-
 电影效果:用PS调出古装电视高级灰效果
相关文章7052019-08-08
电影效果:用PS调出古装电视高级灰效果
相关文章7052019-08-08
-
 怀旧效果:用PS调出人像港式电影胶片效果
相关文章5382019-07-23
怀旧效果:用PS调出人像港式电影胶片效果
相关文章5382019-07-23
-
 电影效果:用PS调出年代感电影艺术效果
相关文章4852019-07-19
电影效果:用PS调出年代感电影艺术效果
相关文章4852019-07-19
-
 创意合成:用PS合成冰封的大象场景
相关文章11962019-05-22
创意合成:用PS合成冰封的大象场景
相关文章11962019-05-22
-
 双色效果:用PS制作好莱坞电影效果
相关文章18642019-04-16
双色效果:用PS制作好莱坞电影效果
相关文章18642019-04-16
-
 电影胶片:用PS制作人像复古胶片效果
相关文章6602019-04-01
电影胶片:用PS制作人像复古胶片效果
相关文章6602019-04-01
