Photoshop制作金光闪闪的文字教程
文章来源于 数字魔方,感谢作者 佚名 给我们带来经精彩的文章!设计教程/PS教程/文字特效2011-10-10
在这个photoshop教程中,我们将学习如何创建一个“金光闪闪”的文文字效果。 有许多不同的“金光闪闪”的文字教程,但我想创造自己的,更加先进和有表现力的。一定要抓住观众的眼睛,为您的网站或海报增加细节。
在这个photoshop教程中,我们将学习如何创建一个“金光闪闪”的文文字效果。 有许多不同的“金光闪闪”的文字教程,但我想创造自己的,更加先进和有表现力的。一定要抓住观众的眼睛,为您的网站或海报增加细节。
1.打开Photoshop,创建一个新项目,宽:568 , 高度128 。
2.选择喜欢的字体,使用颜色#472000 ,模拟黄金背景。

3.现在,动手改变你的背景颜色为纯黑色(“ #000000 “),因为我们将使用发光部分了。 另外,在文字层选择我们要添加一些斜面,右击图层,选择”混合选项。在该窗口中选择斜面和浮雕,并使用这些设置:
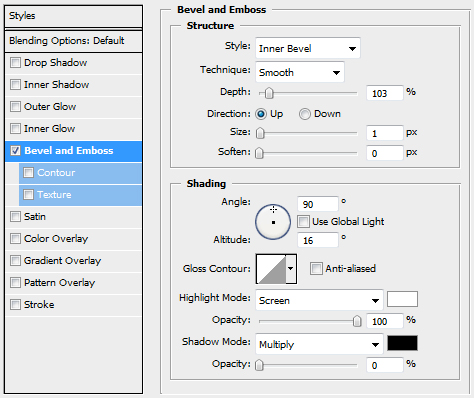
4.现在创建发光表面了,创建一个新层,在您的新层建立五个不同的发光点 宽度:3 , 高度:3 。 记住要删除中心像素,一个像素,周围个角使用该颜色的不透明度降到80%。颜色参考如下:
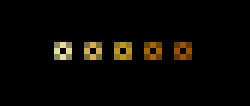

5.现在将要添加随机对我们这些文本模拟“金光闪闪”的效果。创建一个五层并将其命名为:高光,光 ,中等色调,阴影 和”黑暗,开始加入了“拷贝&粘贴”这些亮点。确保在正确的添加层,因为我们将在每一层的后面添加不同的效果。


6.完成后,首先,选择“高光”层,再次打开它的混合选项面板。设置外发光:
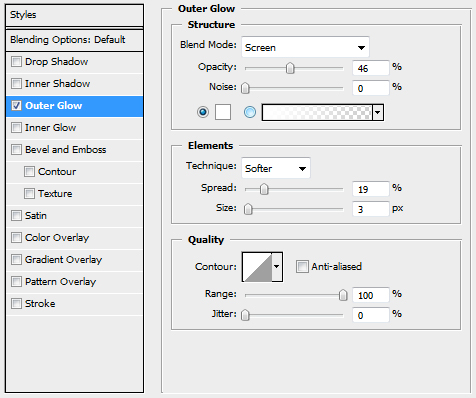
选择光层,然后打开混合选项,再次输入这些设置,外发光:
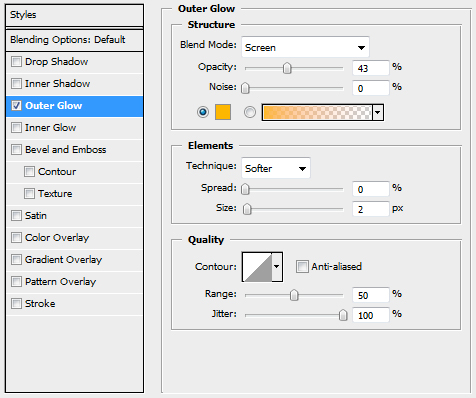
7.在更加一些发光的笔刷,你可以在这里找到: GetBrushes.com。完成最后的效果,看起来还不错。

 情非得已
情非得已
推荐文章
-
 Photoshop制作火焰燃烧的文字效果2021-03-10
Photoshop制作火焰燃烧的文字效果2021-03-10
-
 Photoshop制作金色的海报标题文字教程2021-02-22
Photoshop制作金色的海报标题文字教程2021-02-22
-
 Photoshop制作炫丽的游戏风格艺术字2021-02-22
Photoshop制作炫丽的游戏风格艺术字2021-02-22
-
 Photoshop制作立体效果的黄金艺术字2020-03-18
Photoshop制作立体效果的黄金艺术字2020-03-18
-
 Photoshop制作逼真的熔岩艺术字2020-03-15
Photoshop制作逼真的熔岩艺术字2020-03-15
-
 Photoshop通过透视制作公路上的艺术字2020-03-15
Photoshop通过透视制作公路上的艺术字2020-03-15
-
 Photoshop设计金色立体特效的艺术字2020-03-12
Photoshop设计金色立体特效的艺术字2020-03-12
-
 Photoshop制作卡通风格的手绘艺术字2020-03-09
Photoshop制作卡通风格的手绘艺术字2020-03-09
-
 银色文字:用PS图层样式制作金属字教程2019-07-22
银色文字:用PS图层样式制作金属字教程2019-07-22
-
 3D立体字:用PS制作沙发靠椅主题立体字2019-07-18
3D立体字:用PS制作沙发靠椅主题立体字2019-07-18
热门文章
-
 Photoshop制作金色的海报标题文字教程2021-02-22
Photoshop制作金色的海报标题文字教程2021-02-22
-
 Photoshop绘制逼真的粉笔字教程2021-03-05
Photoshop绘制逼真的粉笔字教程2021-03-05
-
 Photoshop制作火焰燃烧的文字效果2021-03-10
Photoshop制作火焰燃烧的文字效果2021-03-10
-
 Photoshop制作火焰燃烧的文字教程2021-03-05
Photoshop制作火焰燃烧的文字教程2021-03-05
-
 Photoshop制作暗黑破坏神主题金属字教程2021-03-16
Photoshop制作暗黑破坏神主题金属字教程2021-03-16
-
 Photoshop制作炫丽的游戏风格艺术字2021-02-22
Photoshop制作炫丽的游戏风格艺术字2021-02-22
-
 Photoshop制作暗黑破坏神主题金属字教程
相关文章1812021-03-16
Photoshop制作暗黑破坏神主题金属字教程
相关文章1812021-03-16
-
 Photoshop制作火焰燃烧的文字效果
相关文章2082021-03-10
Photoshop制作火焰燃烧的文字效果
相关文章2082021-03-10
-
 Photoshop绘制逼真的粉笔字教程
相关文章2642021-03-05
Photoshop绘制逼真的粉笔字教程
相关文章2642021-03-05
-
 Photoshop制作火焰燃烧的文字教程
相关文章1882021-03-05
Photoshop制作火焰燃烧的文字教程
相关文章1882021-03-05
-
 Photoshop制作金色的海报标题文字教程
相关文章3742021-02-22
Photoshop制作金色的海报标题文字教程
相关文章3742021-02-22
-
 Photoshop制作炫丽的游戏风格艺术字
相关文章1692021-02-22
Photoshop制作炫丽的游戏风格艺术字
相关文章1692021-02-22
-
 Photoshop制作彩色手写字教程
相关文章20042020-09-28
Photoshop制作彩色手写字教程
相关文章20042020-09-28
-
 Photoshop制作夏季水花艺术字教程
相关文章16862020-07-09
Photoshop制作夏季水花艺术字教程
相关文章16862020-07-09
