Photoshop给外景美女润色和修饰(4)
文章来源于 Boyzonecarter,感谢作者 佚名 给我们带来经精彩的文章!设计教程/PS教程/照片处理2011-10-12
第七步:用加深减淡工具喽。在刚刚新建的那一层灰度图层上。用加深工具【曝光度数值要小点,10左右】在眼角,鼻梁背光处,侧脸背光处【注意脸的倒三角】, 还有其他的一些小地方。当然,还有胳膊等等皮肤都要照顾到
第七步:用加深减淡工具喽。在刚刚新建的那一层灰度图层上。用加深工具【曝光度数值要小点,10左右】在眼角,鼻梁背光处,侧脸背光处【注意脸的倒三角】,
还有其他的一些小地方。当然,还有胳膊等等皮肤都要照顾到。。
再使用减淡工具【曝光度数值大点】在鼻梁上,以及旁边的高光处,正面脸颊,嘴唇,手指背部,颈部,胳膊高光处等等进行涂抹。。
【可能涂完你会觉得没什么效果,可以把下边所有的图层隐藏了看看,就可以看出来了。。】
我来给个隐藏其他图层之后的预览图。。【记得不要只涂脸哦】
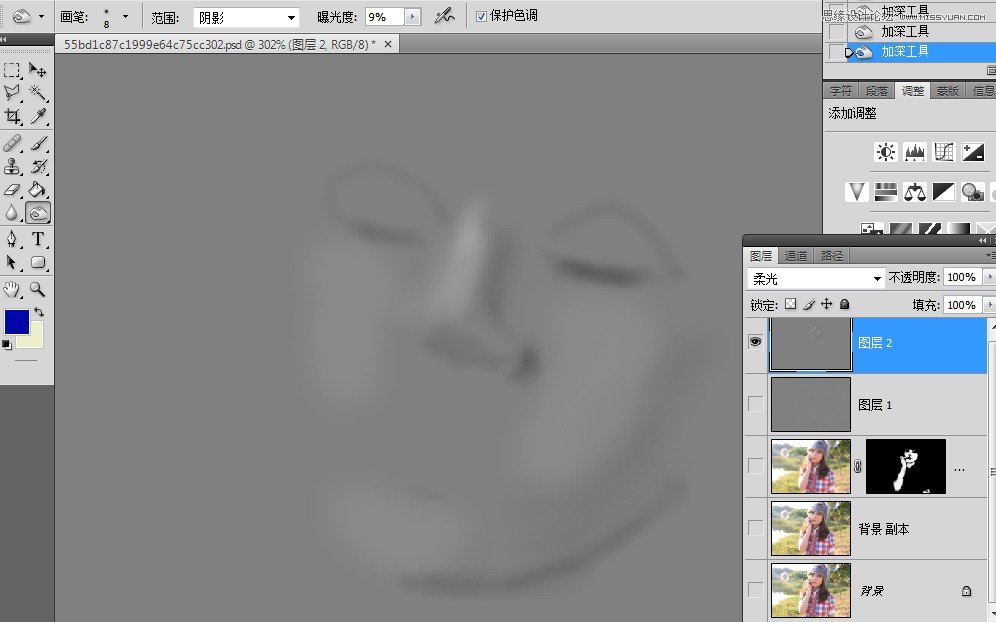
下边开始来调色。。
第八步:调色开始。。【调色方法有无数种搭配,关键是要找到自己真正熟练掌握,能用起来得心应手的方法。】我的方法只供参考,因为也不太像lainka的调子
【lainka的调子也是是图片风格而定,千奇百怪,很多风格。。】
首先是建立色相饱和度调整层。。数值就不写了,,如图 大家还是根据自己感觉调【我用的联想笔记本调的,可能部分颜色会有色差。。】
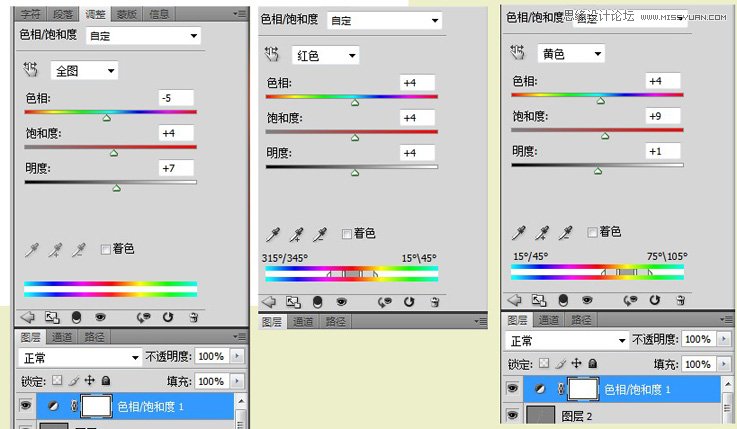
第九步:建立可选颜色调整层,数值如图。。调完就可以出片了。

这是完成图。。大家也可以根据自己的喜好,继续调整,或者加照片滤镜什么的。

 情非得已
情非得已
推荐文章
-
 Photoshop制作唯美可爱的女生头像照片2020-03-17
Photoshop制作唯美可爱的女生头像照片2020-03-17
-
 Photoshop快速给人物添加火焰燃烧效果2020-03-12
Photoshop快速给人物添加火焰燃烧效果2020-03-12
-
 Photoshop调出人物写真甜美通透艺术效果2020-03-06
Photoshop调出人物写真甜美通透艺术效果2020-03-06
-
 Photoshop保留质感修出古铜色人像皮肤2020-03-06
Photoshop保留质感修出古铜色人像皮肤2020-03-06
-
 Photoshop制作模特人像柔润的头发效果2020-03-04
Photoshop制作模特人像柔润的头发效果2020-03-04
-
 古风效果:用PS调出外景人像中国风意境效果2019-11-08
古风效果:用PS调出外景人像中国风意境效果2019-11-08
-
 插画效果:用PS把风景照片转插画效果2019-10-21
插画效果:用PS把风景照片转插画效果2019-10-21
-
 胶片效果:用PS调出人像复古胶片效果2019-08-02
胶片效果:用PS调出人像复古胶片效果2019-08-02
-
 素描效果:用PS制作人像彩色铅笔画效果2019-07-12
素描效果:用PS制作人像彩色铅笔画效果2019-07-12
-
 后期精修:用PS给人物皮肤均匀的磨皮2019-05-10
后期精修:用PS给人物皮肤均匀的磨皮2019-05-10
热门文章
-
 Photoshop利用素材制作炫丽的科技背景2021-03-11
Photoshop利用素材制作炫丽的科技背景2021-03-11
-
 Photoshop使用中性灰磨皮法给人像精修2021-02-23
Photoshop使用中性灰磨皮法给人像精修2021-02-23
-
 Photoshop制作水彩风格的风景图2021-03-10
Photoshop制作水彩风格的风景图2021-03-10
-
 Photoshop制作创意的文字排版人像效果2021-03-09
Photoshop制作创意的文字排版人像效果2021-03-09
-
 Photoshop制作逼真的投影效果2021-03-11
Photoshop制作逼真的投影效果2021-03-11
-
 Photoshop制作故障干扰艺术效果2021-03-09
Photoshop制作故障干扰艺术效果2021-03-09
-
 Photoshop制作被切割的易拉罐效果图2021-03-10
Photoshop制作被切割的易拉罐效果图2021-03-10
-
 Photoshop制作人物支离破碎的打散效果2021-03-10
Photoshop制作人物支离破碎的打散效果2021-03-10
-
 Photoshop快速的增加写实人像的质感
相关文章7502020-10-10
Photoshop快速的增加写实人像的质感
相关文章7502020-10-10
-
 Photoshop快速制作文字组成的钢铁侠头像
相关文章8492020-03-08
Photoshop快速制作文字组成的钢铁侠头像
相关文章8492020-03-08
-
 Photoshop调出儿童照片工笔画艺术效果
相关文章4942020-03-08
Photoshop调出儿童照片工笔画艺术效果
相关文章4942020-03-08
-
 Photoshop保留质感修出古铜色人像皮肤
相关文章9722020-03-06
Photoshop保留质感修出古铜色人像皮肤
相关文章9722020-03-06
-
 Photoshop给金属板上添加上逼真的生锈效果
相关文章5672020-03-03
Photoshop给金属板上添加上逼真的生锈效果
相关文章5672020-03-03
-
 Photoshop给美女人像快速转为素描效果
相关文章16692020-03-03
Photoshop给美女人像快速转为素描效果
相关文章16692020-03-03
-
 逆光效果:用PS给外景人像添加逆光效果
相关文章9302019-11-05
逆光效果:用PS给外景人像添加逆光效果
相关文章9302019-11-05
-
 证件照处理:用PS快速的给证件照换背景
相关文章41952019-11-05
证件照处理:用PS快速的给证件照换背景
相关文章41952019-11-05
