Photoshop调出新娘照片美白妆艳效果(2)
文章来源于 POCO,感谢作者 PS史作盟 给我们带来经精彩的文章!此处教给大家一个查看画面需要修饰位置的好方法,新建空白层填充黑色,颜色叠加模式用颜色,再复制黑层颜色叠加模式用叠加,这时画面是重重的黑色,
隐约看到模特,这个状态下,痘印和杂点会很明显,一下子就显露无疑。适当用仿制图章或污点修饰工具把看到比较脏的部分进行修饰。
注意:修饰皮肤还是在模特的图层上,这两个黑层只是辅助查看,修饰好删除掉即可。

4.局部提亮皮肤和眼白
都修饰好以后,可以发现模特的嘴角部分皮肤略显暗淡,用选区工具大概圈选出位置,右键选择羽化,羽化值根据图片大小而定,要让边缘有过渡,
然后适当提亮选区里的皮肤。这一条可以适应于大多数人像图片,嘴角部分都有一定程度的暗角。
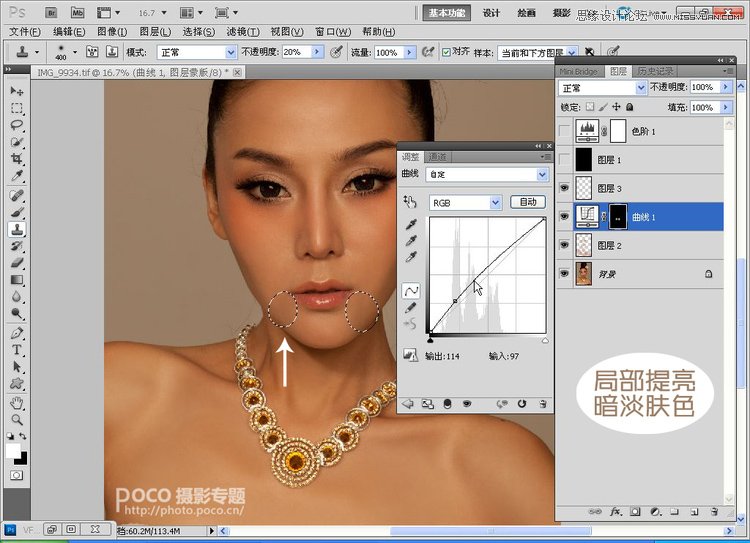
可以看到模特眼白比较黄,同样局部选择眼球范围适当羽化,然后我们可以选择色彩平衡和曲线作调整,提亮眼白的同时减黄。
参考数值:眼睛选区羽化10像素左右。
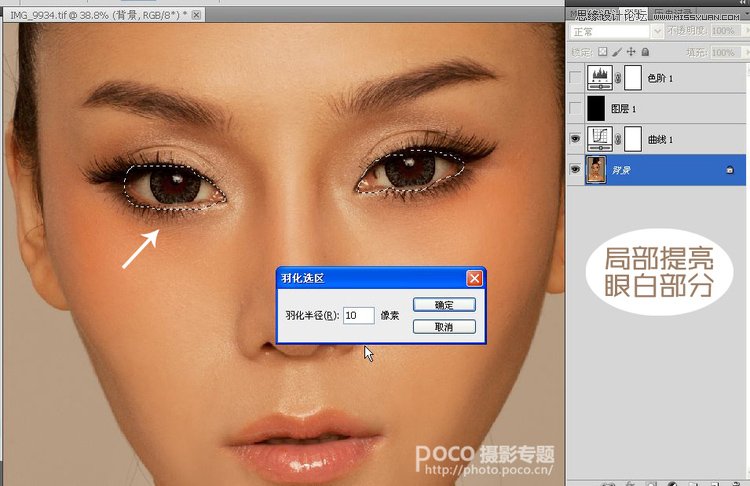
5.修饰模特发型轮廓
模特的头发不够饱满,局部选择头发的部分,Ctrl+J,复制所选择区域自动新建一层。然后新图层上Ctrl+T,用变换工具适当的拉伸头发让形状更对称。
再用橡皮工具擦拭新图层的边缘,让两个图层自然衔接。

下面我们可以把提前准备好的各种素材给模特造型进行拼贴鲜花造型,我在选择素材时考虑到模特的气质和原有妆型,希望的鲜花最好还能利用上,
所以提前用钢笔工具把花扣下来并另存了。
第一步:先将原有的鲜花拖入画面,用自由变换工具调整大小,把绿叶素材拖入,摆放到合适位置。
第二步:给主体花朵做个对称处理,再把其它素材合理摆放,形成如图效果。
处理好这几步,合层。(个人有合层的习惯)
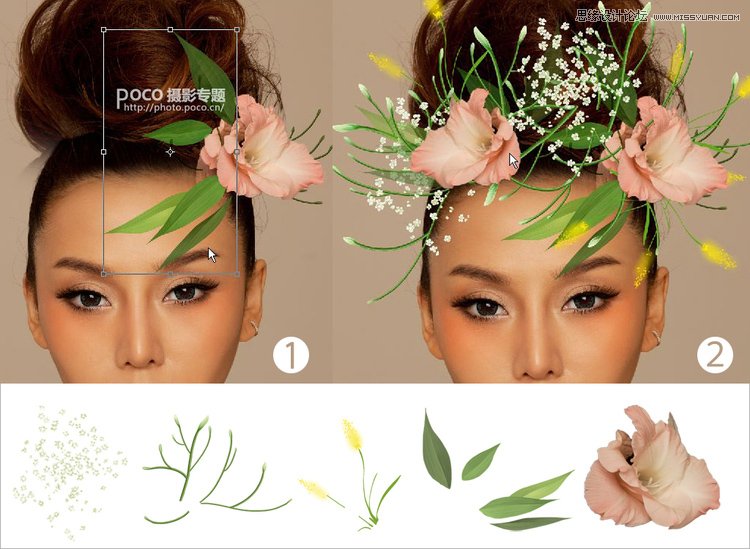
6.添加美瞳与润饰嘴唇
给模特加上美瞳这样可以让眼睛变得更精致漂亮,新建空白图层,与背景层的叠加模式改成柔光,选择一个合适颜色的画笔,在眼睛瞳孔附近进行涂抹,
注意边缘要细致,效果如图。

 情非得已
情非得已
-
 复古效果:用PS调出儿童照片复古电影效果2019-08-02
复古效果:用PS调出儿童照片复古电影效果2019-08-02
-
 暖色效果:用PS调出外景人像暖黄色效果2019-07-29
暖色效果:用PS调出外景人像暖黄色效果2019-07-29
-
 清新人像:用PS调出逆光人像小清新效果2019-04-16
清新人像:用PS调出逆光人像小清新效果2019-04-16
-
 电影色调:用PS减法调出电影胶片效果2019-03-29
电影色调:用PS减法调出电影胶片效果2019-03-29
-
 复古效果:PS调出人像复古电影艺术效果2019-01-17
复古效果:PS调出人像复古电影艺术效果2019-01-17
-
 Photoshop调出外景人像暖色淡雅效果2018-11-29
Photoshop调出外景人像暖色淡雅效果2018-11-29
-
 Photoshop调出梦幻唯美风格的少女照片2018-10-17
Photoshop调出梦幻唯美风格的少女照片2018-10-17
-
 Photoshop详细解析夜景风光如何后期修图2018-09-29
Photoshop详细解析夜景风光如何后期修图2018-09-29
-
 Photoshop调出清晨村庄照片暖色效果2018-09-29
Photoshop调出清晨村庄照片暖色效果2018-09-29
-
 Photoshop调出婚纱外景春夏秋冬四季效果2018-09-20
Photoshop调出婚纱外景春夏秋冬四季效果2018-09-20
-
 Photoshop结合CR修出通透干净的人像肤色2021-03-04
Photoshop结合CR修出通透干净的人像肤色2021-03-04
-
 Photoshopo调出外景人像金黄色皮肤效果2021-03-05
Photoshopo调出外景人像金黄色皮肤效果2021-03-05
-
 Photoshopo调出外景人像金黄色皮肤效果
相关文章1692021-03-05
Photoshopo调出外景人像金黄色皮肤效果
相关文章1692021-03-05
-
 Photoshop调出外景人像暗色艺术效果
相关文章16882020-03-19
Photoshop调出外景人像暗色艺术效果
相关文章16882020-03-19
-
 秋季效果:用PS把外景人像调出秋季效果
相关文章17512019-11-08
秋季效果:用PS把外景人像调出秋季效果
相关文章17512019-11-08
-
 清新效果:用PS调出外景人像小清新效果
相关文章20762019-08-30
清新效果:用PS调出外景人像小清新效果
相关文章20762019-08-30
-
 清新效果:用PS调出干净通透的儿童照片
相关文章12472019-08-15
清新效果:用PS调出干净通透的儿童照片
相关文章12472019-08-15
-
 秋季效果:用PS调出古风人像秋季粉红效果
相关文章10102019-08-06
秋季效果:用PS调出古风人像秋季粉红效果
相关文章10102019-08-06
-
 清新效果:用PS调出校园人像小清新效果
相关文章6332019-08-06
清新效果:用PS调出校园人像小清新效果
相关文章6332019-08-06
-
 冷色效果:用PS调出人像照片时尚冷色调
相关文章10902019-08-05
冷色效果:用PS调出人像照片时尚冷色调
相关文章10902019-08-05
