Photoshop给后期人像面部皮肤优化处理(2)
文章来源于 人像摄影,感谢作者 佚名 给我们带来经精彩的文章!在背景照片的复件上正在用修复画笔工具去除皮肤上的杂质及细纹。
从修饰皮肤上的“小瑕疵”开始,比如人们最在意的皱纹,但切忌对其进行大幅度修改。一位中年妇女当然想让自己看起来年轻一些,但是如果把她所有的皱纹和小细纹都抹平了,就变得完全不真实了,甚至会毁掉一张脸的个性特征。
经步骤1修饰后的效果:

步骤2 - 去除黑眼圈

使用白色的画笔工具和较低的不透明度,可以让你去除淡淡的黑眼圈。
体现疲惫的黑眼圈尽管可以通过精心且朴素的化妆来进行遮掩,但有时候也必须用数字化的“笔”再对其进行修补。同时,你也可以像一个化妆师一样,用“粉扑”涂一下照片中比较暗的部位,直到达到你所期望的亮度。如果你如我们建议的那样,在另外打开的图层上进行处理,那么你可以在事后通过控制图层的不透明度,从而对被提亮部位的强度进行精准地调整。
通过刚才所说的方法还可以将有些太黑的眼睛提亮。只是你必须特别小心,因为如果把眼睛处理得太白,就会显得不自然了。牙齿也有类似的问题,如果修饰得过于白,那么在“牙膏式的咧嘴大笑”之下,牙齿看起来就会很可怕。
小提示:
当你使用Photoshop中的仿制图章或者修复工具时,必须确定好相应的图像区域。也就是说,你要确定被复制的部分是来自照片中的哪个部位。
如果你现在想去除或者减弱模特脸上一条很深的皱纹,干脆换一个源区域,因为这样你就在纹理中制造了一点不规则。这样比太规则的纹理更符合自然规律。步骤3 - 对眼睛进行局部锐化

在用滤镜-锐化-USM锐化进行锐化前,先在眼睛周围选一块儿较为精细的区域(比如利用多边形套索工具),然后将锐化限制在你所选定的区域内。
根据你拍摄照片的不同方式(较小的锐利范围或者全局锐利的成像),照片不会在每一个点上都足够清晰。但是对一幅成功的人像来说,眼睛有着非同一般的重要性,所以首先要保证眼睛的锐利。对所选的部位进行适度的后期锐化大大有利于展示模特在凝视时的那种美妙的效果。
步骤4 - 细化皮肤
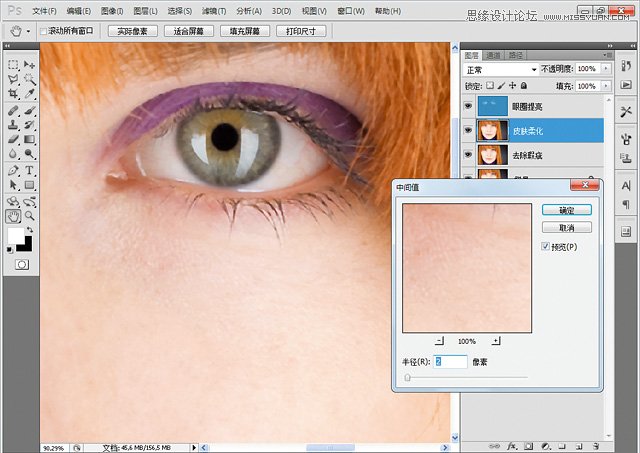
要想让照片中的模特看起来肤质细腻又显年轻可以使用很多工具—有很多办法能让毛孔和细纹消失。对自然的人像来说,对皮肤进行强度较大的柔化并不可取,但是在时尚、美容以及魔幻领域则经常会用到这种方法。

为了使皮肤变得平滑,这里使用的是Photoshop中的滤镜-杂色-中间值,使用一个小的半径进行修饰。但是,借助于图层蒙版又可以使局部回到原来的效果。
请注意,你只是对皮肤使用了柔焦效果,而衣服、首饰、眼睛(与周边有着细微的差别)、头发、眉毛、嘴唇以及鼻子的轮廓则要取消选择。
这里我们建议你在修改照片时要适度,慢慢来,通过不断地尝试培养自己的敏感性。
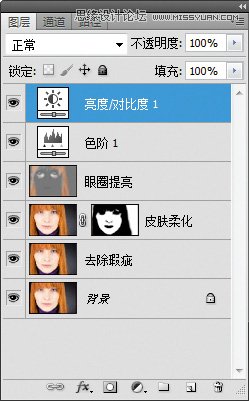
你可以在Photoshop中借助一个单独的调整图层对色调值、亮度、对比度等方面进行处理,例如脸部某个区域上的光线太少或者太多。使用调整图层时不要犹豫。
如果你总是对特定的细节在一个单独的图层中进行个别修改的话,最后会有30-50个图层。
 情非得已
情非得已
-
 Photoshop制作唯美可爱的女生头像照片2020-03-17
Photoshop制作唯美可爱的女生头像照片2020-03-17
-
 Photoshop快速给人物添加火焰燃烧效果2020-03-12
Photoshop快速给人物添加火焰燃烧效果2020-03-12
-
 Photoshop调出人物写真甜美通透艺术效果2020-03-06
Photoshop调出人物写真甜美通透艺术效果2020-03-06
-
 Photoshop保留质感修出古铜色人像皮肤2020-03-06
Photoshop保留质感修出古铜色人像皮肤2020-03-06
-
 Photoshop制作模特人像柔润的头发效果2020-03-04
Photoshop制作模特人像柔润的头发效果2020-03-04
-
 古风效果:用PS调出外景人像中国风意境效果2019-11-08
古风效果:用PS调出外景人像中国风意境效果2019-11-08
-
 插画效果:用PS把风景照片转插画效果2019-10-21
插画效果:用PS把风景照片转插画效果2019-10-21
-
 胶片效果:用PS调出人像复古胶片效果2019-08-02
胶片效果:用PS调出人像复古胶片效果2019-08-02
-
 素描效果:用PS制作人像彩色铅笔画效果2019-07-12
素描效果:用PS制作人像彩色铅笔画效果2019-07-12
-
 后期精修:用PS给人物皮肤均匀的磨皮2019-05-10
后期精修:用PS给人物皮肤均匀的磨皮2019-05-10
-
 Photoshop利用素材制作炫丽的科技背景2021-03-11
Photoshop利用素材制作炫丽的科技背景2021-03-11
-
 Photoshop使用中性灰磨皮法给人像精修2021-02-23
Photoshop使用中性灰磨皮法给人像精修2021-02-23
-
 Photoshop制作水彩风格的风景图2021-03-10
Photoshop制作水彩风格的风景图2021-03-10
-
 Photoshop制作创意的文字排版人像效果2021-03-09
Photoshop制作创意的文字排版人像效果2021-03-09
-
 Photoshop制作逼真的投影效果2021-03-11
Photoshop制作逼真的投影效果2021-03-11
-
 Photoshop制作故障干扰艺术效果2021-03-09
Photoshop制作故障干扰艺术效果2021-03-09
-
 Photoshop制作被切割的易拉罐效果图2021-03-10
Photoshop制作被切割的易拉罐效果图2021-03-10
-
 Photoshop制作人物支离破碎的打散效果2021-03-10
Photoshop制作人物支离破碎的打散效果2021-03-10
-
 Photoshop利用素材制作炫丽的科技背景
相关文章2062021-03-11
Photoshop利用素材制作炫丽的科技背景
相关文章2062021-03-11
-
 Photoshop制作人物支离破碎的打散效果
相关文章752021-03-10
Photoshop制作人物支离破碎的打散效果
相关文章752021-03-10
-
 Photoshop制作编织效果的人物
相关文章9832020-04-01
Photoshop制作编织效果的人物
相关文章9832020-04-01
-
 Photoshop保留质感修出古铜色人像皮肤
相关文章9722020-03-06
Photoshop保留质感修出古铜色人像皮肤
相关文章9722020-03-06
-
 人像美白:用PS快速给人像美白处理
相关文章18432019-11-08
人像美白:用PS快速给人像美白处理
相关文章18432019-11-08
-
 证件照处理:用PS快速的给证件照换背景
相关文章41952019-11-05
证件照处理:用PS快速的给证件照换背景
相关文章41952019-11-05
-
 美食处理:用PS调出垂涎欲滴的美食照片
相关文章7962019-10-31
美食处理:用PS调出垂涎欲滴的美食照片
相关文章7962019-10-31
-
 古风效果:用PS调出中国风主题人像效果
相关文章9842019-08-26
古风效果:用PS调出中国风主题人像效果
相关文章9842019-08-26
