Photoshop合成从悬浮空中城市掉落的卡车(2)
文章来源于 活力盒子翻译,感谢作者 佚名 给我们带来经精彩的文章!调整完边缘形状,现在是时候做一些颜色和深度的调整了。选择最后创建的边缘纹理图层(最上面的)。然后创建一些调整层:
- 曲线:RGB,输出113 /输入151(或向右下方稍微拖动曲线来加深边缘),不透明度为10—20%。完成后按Ctrl + Alt + G添加剪裁蒙版。
- 色相/饱和度:色相0,饱和度+ 6,明度- 8。然后按Ctrl + Alt + G添加剪裁蒙版。
- 色彩平衡:
中间调 – 青色/红色 + 6、洋红/绿色-4,黄色/蓝色- 10。
阴影 – 青色/红色+ 4、洋红/绿色0,黄色/蓝色- 12。然后按Ctrl + Alt + G添加剪裁蒙版。
- 色相/饱和度:色相0、饱和度-37,明度- 25。降低不透明度到15%。然后按Ctrl + Alt + G添加剪裁蒙版。
如果你得到的效果与下图的不同,应尝试使用相同的调整层来达到类似这样的效果。

确保在图层面板上你仍然选中最后的调整层,也就是色相/饱和度。创建一个新的调整图层-曲线,并确保它在色相/饱和度图层的上方。点击Ctrl + Alt + G添加蒙版。删除干净、曲线是白色图层蒙版,并进入图层>图层蒙版>隐藏全部。打开曲线设置,按下图1所示向上/左移动曲线。然后使用一个小的白色柔软笔刷在曲线图层蒙版上涂抹,按下图1显示出光线的感觉。
遵循同样的过程,添加另一个曲线(带有剪裁蒙版),向下/右拖动滑块,删除图层蒙版,去图层>图层蒙版>隐藏全部。显示亮处之间的暗点,如下图2。
你在图层蒙版上所做的应该是垂直的线。不要做许多不同的方向,不然你可能达不到厚重的效果。
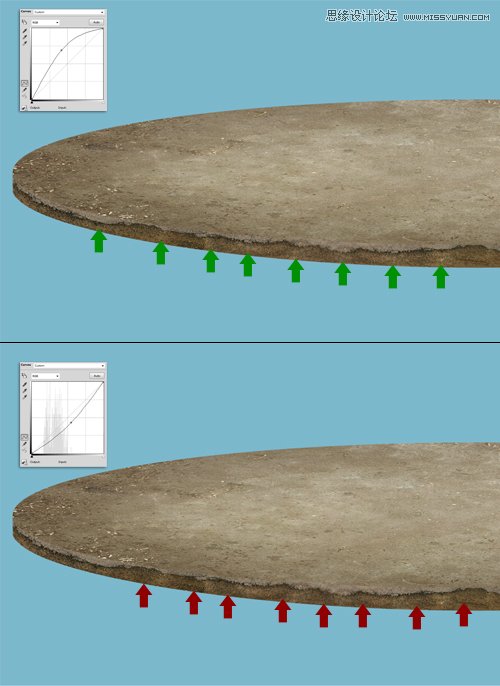
步骤5
现在我们切换到“top”层的地面。正如你在下图所看到的,这有一些斑点需要处理。你不需要花时间去修改它们,因为之后我们要用草来覆盖。我建议大家使用图章工具修复这些地方,很快我们将会添加一些草。
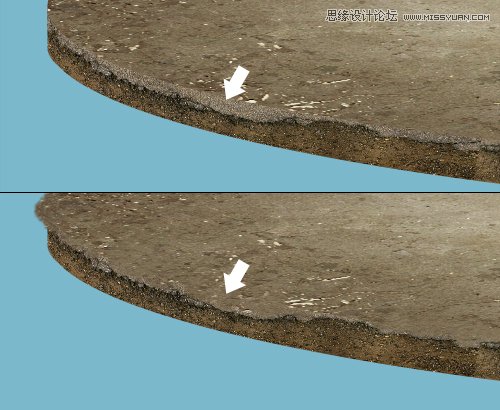
使用1~2像素的笔刷,按Alt(选取颜色)从“top”地面取样浅棕色,然后松开Alt回到笔刷。在顶部创建一个新层,在顶部的边缘处涂抹。
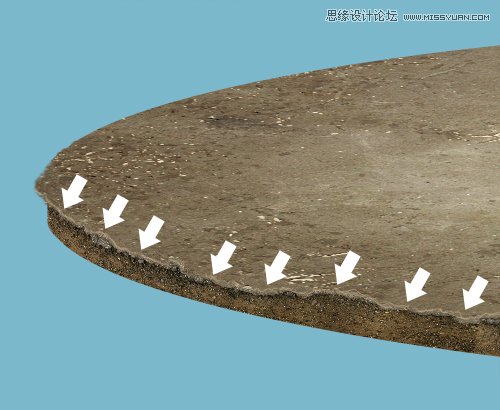
步骤6
WeGraphics能提供一些很有用的资源。在本教程中我们将会使用这些brushes(别看了,也是收费的)来创建一个“撕裂”效果。我们的地面看上去不错,但它仍然缺少一些真实的感觉。所以你可以把所有连接图层与“bottom”层合并或仅选择“bottom”层,对它添加图层蒙版。然后选择其中一个画笔,用黑色在图层蒙版上涂抹。
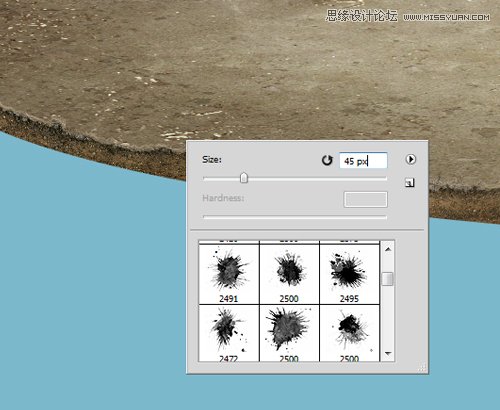
下面是使用这个笔刷的效果。

步骤7
下一步,把grass图片导入。使用Ctrl +点击“top”图层来创建选区。然后选择草地图层,点击图层蒙版图标(在图层面板)。这将删除除了选区之外的所有部分。
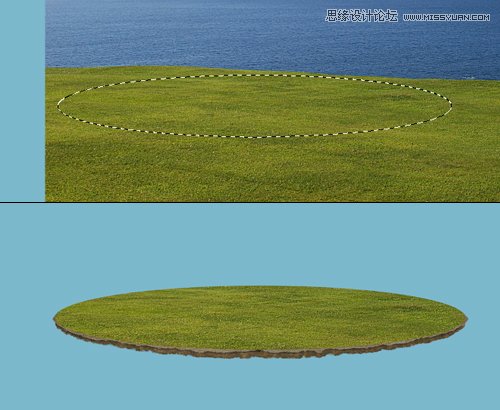
然后重复步骤6.使用相同的笔刷画(涂抹)周围的那些草。要做到这一点:选择想要使用的笔刷,用白色在图层蒙版上涂抹。

步骤8
现在我们要再次使用这个笔刷修整草坪。使用黑色,在草坪图层蒙版上画一个形状,如下图。

下一步在草坪图层的下方添加一个曲线调整层。删除白色图层蒙版,去图层>图层蒙版>隐藏全部。然后应用下图所示的设置。
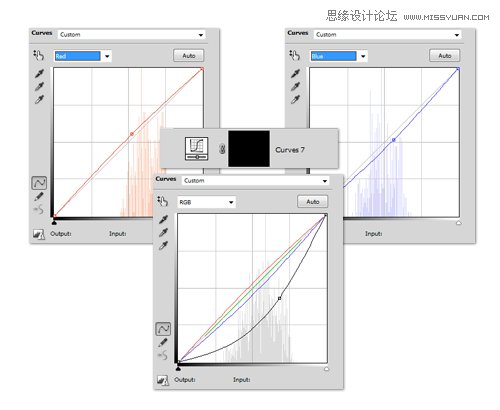
现在使用一个白色、柔软的圆形笔刷,在草的下方(在图层蒙版上)涂抹来创建阴影,如下图。

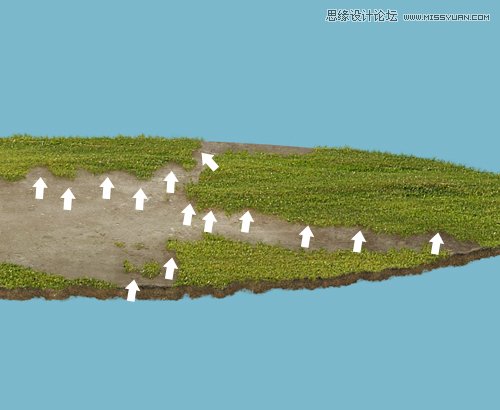
阴影不是到处都是。参照下图。我在图上所标明的红线区域看不到阴影。从我们的角度看,阴影是看不见的,所以我们不需要在那里添加。

步骤9
让我们切换到“background color”图层。为它添加一个图层蒙版,,使用黑色的柔软笔刷显示背景图层的白色。(如果这个方法不适合你,只需创建一个新层,使用一个大柔软的笔刷点个大白点,也可以得到同样的效果)。

 情非得已
情非得已
-
 Photoshop合成海边海龟和被掀起的海浪场景2021-03-08
Photoshop合成海边海龟和被掀起的海浪场景2021-03-08
-
 Photoshop创意合成森林中的新娘和鸟笼2021-02-23
Photoshop创意合成森林中的新娘和鸟笼2021-02-23
-
 Photoshop合成森林中马灯下的小动物2020-04-01
Photoshop合成森林中马灯下的小动物2020-04-01
-
 Photoshop合成梦幻仙境场景的精灵仙子2020-03-27
Photoshop合成梦幻仙境场景的精灵仙子2020-03-27
-
 Photoshop合成创意头像长出花朵效果2020-03-26
Photoshop合成创意头像长出花朵效果2020-03-26
-
 Photoshop合成被蝴蝶和星光打散的头像2020-03-26
Photoshop合成被蝴蝶和星光打散的头像2020-03-26
-
 Photoshop合成创意的美女和野兽场景2020-03-20
Photoshop合成创意的美女和野兽场景2020-03-20
-
 Photoshop合成创意的乌龟背着城堡效果图2020-03-20
Photoshop合成创意的乌龟背着城堡效果图2020-03-20
-
 Photoshop合成房间里抚摸恐龙头的小男孩2020-03-20
Photoshop合成房间里抚摸恐龙头的小男孩2020-03-20
-
 Photoshop快速给建筑照片添加傍晚效果2020-03-19
Photoshop快速给建筑照片添加傍晚效果2020-03-19
-
 Photoshop创意合成森林中的新娘和鸟笼2021-02-23
Photoshop创意合成森林中的新娘和鸟笼2021-02-23
-
 Photoshop合成魔幻主题的发光山羊2021-03-04
Photoshop合成魔幻主题的发光山羊2021-03-04
-
 Photoshop合成海边海龟和被掀起的海浪场景2021-03-08
Photoshop合成海边海龟和被掀起的海浪场景2021-03-08
-
 Photoshop创意合成苹果身体的易拉罐2021-03-10
Photoshop创意合成苹果身体的易拉罐2021-03-10
-
 Photoshop合成闪电下的超级跑车2021-03-04
Photoshop合成闪电下的超级跑车2021-03-04
-
 Photoshop创意合成在脚底下魔法师2021-03-08
Photoshop创意合成在脚底下魔法师2021-03-08
-
 Photoshop创意合成被热气球带飞的鲸鱼2021-03-16
Photoshop创意合成被热气球带飞的鲸鱼2021-03-16
-
 Photoshop创意合成被热气球带飞的鲸鱼
相关文章672021-03-16
Photoshop创意合成被热气球带飞的鲸鱼
相关文章672021-03-16
-
 Photoshop创意合成苹果身体的易拉罐
相关文章2362021-03-10
Photoshop创意合成苹果身体的易拉罐
相关文章2362021-03-10
-
 Photoshop创意合成在脚底下魔法师
相关文章1422021-03-08
Photoshop创意合成在脚底下魔法师
相关文章1422021-03-08
-
 Photoshop合成海边海龟和被掀起的海浪场景
相关文章2562021-03-08
Photoshop合成海边海龟和被掀起的海浪场景
相关文章2562021-03-08
-
 Photoshop合成魔幻主题的发光山羊
相关文章2882021-03-04
Photoshop合成魔幻主题的发光山羊
相关文章2882021-03-04
-
 Photoshop合成闪电下的超级跑车
相关文章1882021-03-04
Photoshop合成闪电下的超级跑车
相关文章1882021-03-04
-
 Photoshop创意合成森林中的新娘和鸟笼
相关文章2982021-02-23
Photoshop创意合成森林中的新娘和鸟笼
相关文章2982021-02-23
-
 Photoshop创意的合成猫咪头像的猫头鹰
相关文章9822020-10-10
Photoshop创意的合成猫咪头像的猫头鹰
相关文章9822020-10-10
