Photoshop签名教程:常回家看看字签制作
文章来源于 未知,感谢作者 情非得已 给我们带来经精彩的文章!设计教程/PS教程/签名教程2012-01-11
本教程主要使用Photoshop制作常回家看看字体设计签名教程,效果图很简洁的,主要是联系字体的排版和设计,喜欢的朋友一起来学习吧。
首先看一下效果图:

1、打开PS,新建文件,大小为540*272像素~

2、新建图层,将图层填充颜色为#e7e6e6
3、新建图层,利用矩形工具在右手边处做出选区,填充为绿色8de330,请看效果:
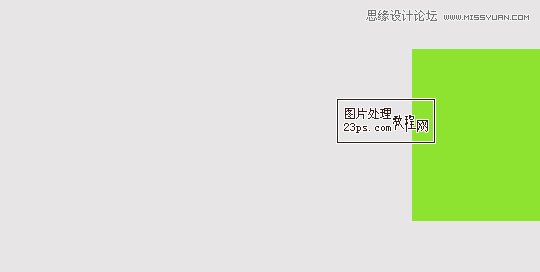
4、制作边框效果
利用矩形工具在右边画出选区填充浅灰色,双击图层添加样式效果,为了让边框有立体感,我们在这里为它 加上投影效果,数值如图:


5、新建一层,开启画笔工具属性框,将画笔大小改为3,间距改为177,在边框上画出虚线效果,如图:
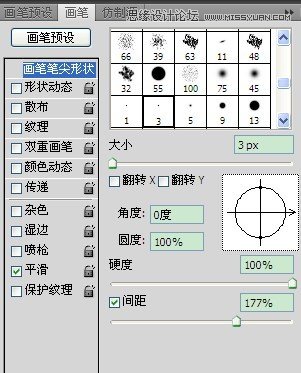
(注意:画直线时可按住SHIFT键再进行制作)
做完虚线后的效果,如图:
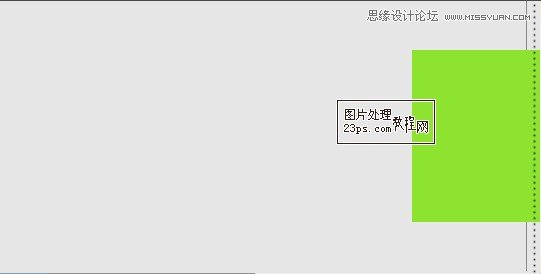
6、拖入半透明英文素材,放至图片正中合适位置,如图:
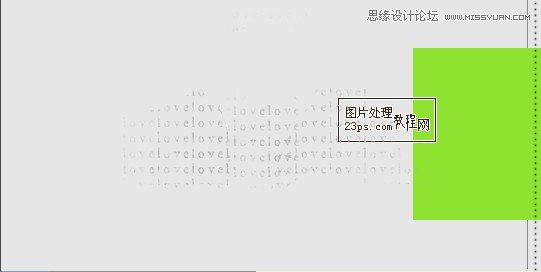
7、进行文字排版(排字),一个字一个图层,进行上下错位排法,如图:

8、拖入英文字体素材和菊花素材,放至绿色图层处,进行排版,如图:

9、打开形状工具属性栏,找到叶子形状,放至左边合适位置,并添加投影,数值如图:


10、新建一层,利用钢笔工具画出圆滑的路径,作为菊花茎与叶子的连接效果,然后将画笔大小改为3、继续点钢笔工具,进行路径描边,然后添加投影,如图:

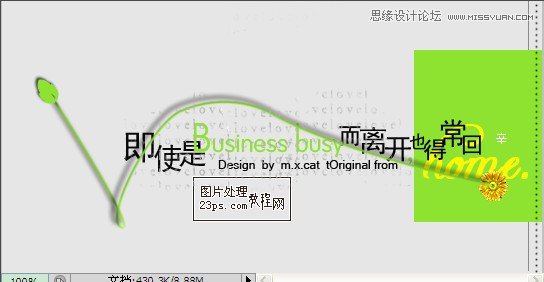
11、新建一层,将画笔属性栏打开,将画笔大小改为3,间距改为175,在菊花处做装饰效果,如图:
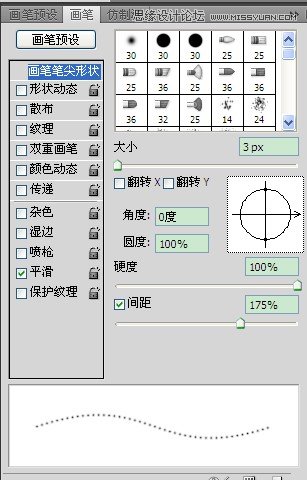

做完这步以后,就恭喜大家,顺利完成作品了。
进入论坛交作业:http://www.missyuan.com/viewthread.php?tid=562269
 情非得已
情非得已
推荐文章
-
 Photoshop详细解析签名作品中排字技巧2014-09-09
Photoshop详细解析签名作品中排字技巧2014-09-09
-
 Photoshop制作汉服妹子签名教程2013-01-17
Photoshop制作汉服妹子签名教程2013-01-17
-
 Photoshop如何制作签名教程思路全解析2012-07-23
Photoshop如何制作签名教程思路全解析2012-07-23
-
 Photoshop制作桃花依旧笑春风古风签名教程2012-07-22
Photoshop制作桃花依旧笑春风古风签名教程2012-07-22
-
 Photoshop制作色彩艳丽的古风签名教程2012-07-13
Photoshop制作色彩艳丽的古风签名教程2012-07-13
-
 Photoshop设计剪贴动漫风格的签名教程2012-07-12
Photoshop设计剪贴动漫风格的签名教程2012-07-12
-
 Photoshop制作蓝色梦幻动漫签名溶图教程2012-03-16
Photoshop制作蓝色梦幻动漫签名溶图教程2012-03-16
-
 Photoshop制作超美的动漫签名教程2011-10-28
Photoshop制作超美的动漫签名教程2011-10-28
-
 Photoshop制作可爱的动漫签名教程2011-07-29
Photoshop制作可爱的动漫签名教程2011-07-29
-
 Photoshop在排字签名设计的技巧总结2011-07-12
Photoshop在排字签名设计的技巧总结2011-07-12
热门文章
-
 Photoshop制作欧美复古风格的拼贴签名效果
相关文章5772020-03-27
Photoshop制作欧美复古风格的拼贴签名效果
相关文章5772020-03-27
-
 Photoshop使用素材制作唯美的动漫签名效果
相关文章6592020-03-12
Photoshop使用素材制作唯美的动漫签名效果
相关文章6592020-03-12
-
 Photoshop制作唯美的双流光GIF动画签名
相关文章27082015-08-04
Photoshop制作唯美的双流光GIF动画签名
相关文章27082015-08-04
-
 Photoshop制作生如夏花真人签名教程
相关文章14502015-07-18
Photoshop制作生如夏花真人签名教程
相关文章14502015-07-18
-
 Photoshop制作烫金字古风签名图效果
相关文章63742015-05-14
Photoshop制作烫金字古风签名图效果
相关文章63742015-05-14
-
 Photoshop简单制作新年个性签名教程
相关文章18822015-02-23
Photoshop简单制作新年个性签名教程
相关文章18822015-02-23
-
 Photoshop制作创意的黄绿色人物签名教程
相关文章16222014-10-07
Photoshop制作创意的黄绿色人物签名教程
相关文章16222014-10-07
-
 Photoshop制作橙色幻想动漫少女成签教程
相关文章10982014-10-06
Photoshop制作橙色幻想动漫少女成签教程
相关文章10982014-10-06
