Photoshop合成超炫的光影跑车效果(3)
文章来源于 pconline Eric Vasquez,感谢作者 情非得已 给我们带来经精彩的文章!4加入火花和彩色线条
Step 11
只有火花还不够,接下来我们导入彩色线条素材,调整混合模式为滤色,按Ctrl+T,然后对着素材右击,在弹出菜单中选择变形,按下图修改出弧形曲线,这样跑车看起来就会很有动感。这步是有些难度,需要尝试多几次。

图24
同时,还可以进行二次形变,慢慢调整,直到满意为止。然后将图层移动“Car”图层下面,应用蒙版功能,用笔刷遮蔽掉部分不需要的彩色线条。完成这一步后,跑车看起来已经相当有速度感!

图25
接下来同样再将彩色线条素材导入,调整混合模式为滤色,利用形变改变线条,然后将这个彩色线条图层放在“Car”图层上面,再使用蒙版,遮蔽一些火花特效上的线条,效果如下图。

图26
涂抹跑车轮子附近时,选用低硬度低不透明度的笔刷,这样令线条有点模糊,使跑车有种在高速行驶的感觉。
Step 12
打开笔刷工具,选择主直径为2的圆形硬笔刷;然后在图层面板顶端创建新图层和打开钢笔工具。
针对跑车放大后,利用自由钢笔工具顺着跑车的外形描画出线条。线条要画得好看,需要一定的练习。效果如下图所示。

图27
将线条画完后,对着线条按右键调出菜单,选择“描边路径”。
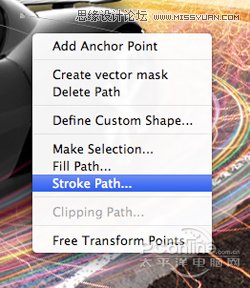
图28
选择“描边路径”后,将弹出描边路径的选项框,这里我们不用勾上模拟压力的选项。模拟压力的效果是线条很窄并且逐渐消失在尾端,但现在我们想要的效果是一条线条连接另一条线条。选择铅笔,按确定。
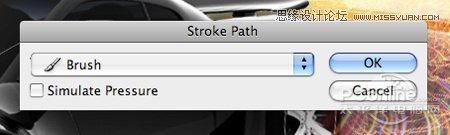
图29
然后再次右键这些路径,选择“删除路径”,只留下这些路径的铅笔轨迹。
Step 13
在图层面板中选定铅笔轨迹的图层,点击如下图所示的蒙版按钮。
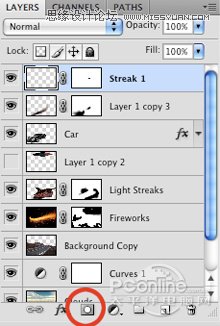
图30
增加蒙版后,选择“Streak 1”的蒙版为当前编辑对象,然后按着Ctrl和鼠标左键选中“Car”图层。

图31
5描绘流线型线条和幻彩渐变
选定跑车的轮廓后,使用笔画涂抹,并且不会影响到跑车轮廓以外的笔刷轨迹,十分便捷。选择笔刷工具,调整为黑色硬笔画,涂掉想要遮蔽的部分。

图32
这种技巧在下面仍然会用到。需要注意的是,在创建新的路径或者轨迹时,应该先设定好笔刷,以便达到想要的效果。
Step 14
继续增加新图层和描绘新的铅笔轨迹。有些贴近车轮的铅笔轨迹可以使用低不透明度或者较软的笔刷在图层蒙版上涂抹。效果如下图。

图33
记住,当你要用笔刷画一个的轨迹和描边时,需要用到白色小笔刷;当要在蒙版上涂抹的时候,需要用到的是黑色大笔刷。这样来回调节会比较繁琐,下面有些小技巧能帮你省点时间。
1.“[”和“]”能改变笔刷的主直径大小,这样就不用经常手动打开菜单调节。
2.“D”键能帮你重新设置笔刷的颜色为预设的黑色和白色。
3.“1”至“0”的数字键能直接设定笔刷的不透明度。比如按数字键“5”就能直接设定笔刷的不透明度为50%。
Step 15
继续尝试在跑车的前面和后面描绘线条。虽然有点点麻烦,但是出来的效果绝对是超正!

图34
 情非得已
情非得已
-
 Photoshop设计撕纸特效的人物海报教程2020-10-28
Photoshop设计撕纸特效的人物海报教程2020-10-28
-
 Photoshop制作立体风格的国庆节海报2020-10-10
Photoshop制作立体风格的国庆节海报2020-10-10
-
 Photoshop设计撕纸特效的人像海报2020-03-27
Photoshop设计撕纸特效的人像海报2020-03-27
-
 图标设计:用PS制作奶油质感手机主题图标2019-11-06
图标设计:用PS制作奶油质感手机主题图标2019-11-06
-
 图标设计:用PS制作中国风圆形APP图标2019-11-01
图标设计:用PS制作中国风圆形APP图标2019-11-01
-
 手机图标:用PS设计儿童贴画风格的APP图标2019-08-09
手机图标:用PS设计儿童贴画风格的APP图标2019-08-09
-
 电影海报:用PS制作蜘蛛侠海报效果2019-07-09
电影海报:用PS制作蜘蛛侠海报效果2019-07-09
-
 创意海报:用PS合成铁轨上的霸王龙2019-07-08
创意海报:用PS合成铁轨上的霸王龙2019-07-08
-
 电影海报:用PS设计钢铁侠电影海报2019-07-08
电影海报:用PS设计钢铁侠电影海报2019-07-08
-
 立体海报:用PS制作创意的山川海报2019-05-22
立体海报:用PS制作创意的山川海报2019-05-22
-
 Photoshop设计猕猴桃风格的APP图标2021-03-10
Photoshop设计猕猴桃风格的APP图标2021-03-10
-
 Photoshop制作逼真的毛玻璃质感图标2021-03-09
Photoshop制作逼真的毛玻璃质感图标2021-03-09
-
 Photoshop结合AI制作抽象动感的丝带2021-03-16
Photoshop结合AI制作抽象动感的丝带2021-03-16
-
 Photoshop结合AI制作炫酷的手机贴纸2021-03-16
Photoshop结合AI制作炫酷的手机贴纸2021-03-16
-
 Photoshop结合AI制作抽象动感的丝带
相关文章1822021-03-16
Photoshop结合AI制作抽象动感的丝带
相关文章1822021-03-16
-
 Photoshop制作逼真的毛玻璃质感图标
相关文章2102021-03-09
Photoshop制作逼真的毛玻璃质感图标
相关文章2102021-03-09
-
 Photoshop结合AI制作炫丽的网格效果
相关文章10302020-10-28
Photoshop结合AI制作炫丽的网格效果
相关文章10302020-10-28
-
 Photoshop合成加勒比海盗风格电影海报
相关文章17202020-04-02
Photoshop合成加勒比海盗风格电影海报
相关文章17202020-04-02
-
 Photoshop设计撕纸特效的人像海报
相关文章25062020-03-27
Photoshop设计撕纸特效的人像海报
相关文章25062020-03-27
-
 夏季海报:用PS合成夏季派对宣传海报
相关文章12612019-08-26
夏季海报:用PS合成夏季派对宣传海报
相关文章12612019-08-26
-
 电商海报:用PS合成电商产品Banner教程
相关文章17612019-08-05
电商海报:用PS合成电商产品Banner教程
相关文章17612019-08-05
-
 啤酒海报:用PS简单的合成啤酒宣传海报
相关文章12402019-07-22
啤酒海报:用PS简单的合成啤酒宣传海报
相关文章12402019-07-22
