Photoshop制作金属质感的3D文字特效(2)
文章来源于 Pconline,感谢作者 李华仁 给我们带来经精彩的文章!设计教程/PS教程/文字特效2012-02-28
7、勾选内发光选项,设置投影混合模式:正常,不透明度:6%,杂色:0%,点击点按可编辑渐变,设置前景到透明,颜色为土黄色色到透明,然后点按可编辑渐变,弹出渐变编辑器。双击如图9中的A处,设置色彩RGB分别为235
7、勾选内发光选项,设置投影混合模式:正常,不透明度:6%,杂色:0%,点击点按可编辑渐变,设置前景到透明,颜色为土黄色色到透明,然后点按可编辑渐变,弹出渐变编辑器。双击如图9中的A处,设置色彩RGB分别为235、230、203。再双击图9中所示的B处,设置RGB分别为0、0、0方法为:柔和,源:居中,阻塞:0%,大小为:156像素,范围为:60%,其它设置参考图8,如图8所示。
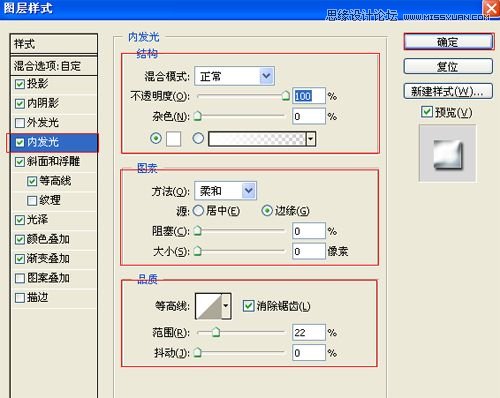
图8
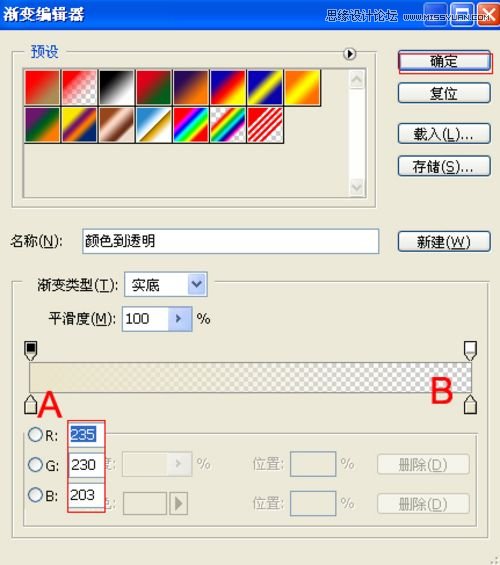
图9
8、勾选斜面和浮雕复选项,样式:内斜面,方法:平滑,深度:200%,方向:下,大小:104像素,软化:0像素,阴影:角度:120,勾选使用全局光,高度:30度,光泽等高线:其他设置值参考图10,如图10所示。
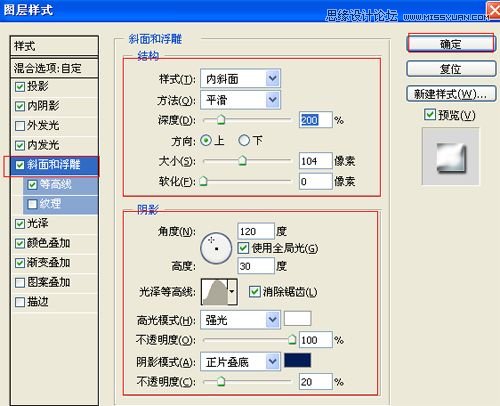
图10
9、勾选光泽复选项,混合模式:正片叠底,点击色标处,设置光泽颜色:灰色,设置不透明度:15%,角度:120度,距离:250像素,大小:250像素,勾选消除锯齿和反相,如图 11所示。

图11
10、勾选颜色叠加选项,混合模式: 正常,点击色标处,设置光泽颜色:灰色,设置颜色RGB值为:196、211、215,设置不透明度:75%,如图12所示。
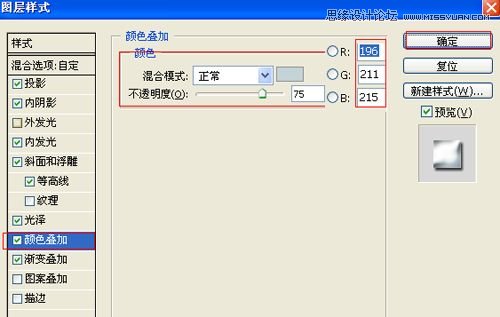
图12
11、勾选渐变叠加选项,设置混合模式为:亮度,不透明度为:100%,点击渐变弹出渐变编辑器,双击如图14中的A处,设置色彩RGB分别为83、91、94。再双击图14中所示的B处,设置RGB分别为254、254、254,双击如图14中的C处,设置色彩RGB分别为83、91、94,双击如图14中的D处,设置色彩RGB分别为254、254、254,双击如图14中的E处,设置色彩RGB分别为83、91、94,然后点击确定按钮,如图13、14所示。效果图如图15所示。

图13
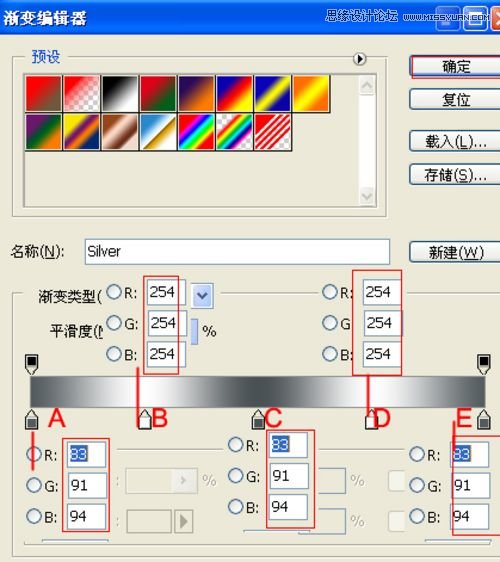
图14

图15
 情非得已
情非得已
推荐文章
-
 Photoshop制作火焰燃烧的文字效果2021-03-10
Photoshop制作火焰燃烧的文字效果2021-03-10
-
 Photoshop制作金色的海报标题文字教程2021-02-22
Photoshop制作金色的海报标题文字教程2021-02-22
-
 Photoshop制作炫丽的游戏风格艺术字2021-02-22
Photoshop制作炫丽的游戏风格艺术字2021-02-22
-
 Photoshop制作立体效果的黄金艺术字2020-03-18
Photoshop制作立体效果的黄金艺术字2020-03-18
-
 Photoshop制作逼真的熔岩艺术字2020-03-15
Photoshop制作逼真的熔岩艺术字2020-03-15
-
 Photoshop通过透视制作公路上的艺术字2020-03-15
Photoshop通过透视制作公路上的艺术字2020-03-15
-
 Photoshop设计金色立体特效的艺术字2020-03-12
Photoshop设计金色立体特效的艺术字2020-03-12
-
 Photoshop制作卡通风格的手绘艺术字2020-03-09
Photoshop制作卡通风格的手绘艺术字2020-03-09
-
 银色文字:用PS图层样式制作金属字教程2019-07-22
银色文字:用PS图层样式制作金属字教程2019-07-22
-
 3D立体字:用PS制作沙发靠椅主题立体字2019-07-18
3D立体字:用PS制作沙发靠椅主题立体字2019-07-18
热门文章
-
 Photoshop制作金色的海报标题文字教程2021-02-22
Photoshop制作金色的海报标题文字教程2021-02-22
-
 Photoshop绘制逼真的粉笔字教程2021-03-05
Photoshop绘制逼真的粉笔字教程2021-03-05
-
 Photoshop制作火焰燃烧的文字效果2021-03-10
Photoshop制作火焰燃烧的文字效果2021-03-10
-
 Photoshop制作火焰燃烧的文字教程2021-03-05
Photoshop制作火焰燃烧的文字教程2021-03-05
-
 Photoshop制作暗黑破坏神主题金属字教程2021-03-16
Photoshop制作暗黑破坏神主题金属字教程2021-03-16
-
 Photoshop制作炫丽的游戏风格艺术字2021-02-22
Photoshop制作炫丽的游戏风格艺术字2021-02-22
-
 Photoshop制作暗黑破坏神主题金属字教程
相关文章1812021-03-16
Photoshop制作暗黑破坏神主题金属字教程
相关文章1812021-03-16
-
 Photoshop制作火焰燃烧的文字效果
相关文章2082021-03-10
Photoshop制作火焰燃烧的文字效果
相关文章2082021-03-10
-
 Photoshop制作火焰燃烧的文字教程
相关文章1882021-03-05
Photoshop制作火焰燃烧的文字教程
相关文章1882021-03-05
-
 Photoshop制作金色的海报标题文字教程
相关文章3742021-02-22
Photoshop制作金色的海报标题文字教程
相关文章3742021-02-22
-
 Photoshop制作炫丽的游戏风格艺术字
相关文章1692021-02-22
Photoshop制作炫丽的游戏风格艺术字
相关文章1692021-02-22
-
 Photoshop制作彩色手写字教程
相关文章20042020-09-28
Photoshop制作彩色手写字教程
相关文章20042020-09-28
-
 Photoshop制作夏季水花艺术字教程
相关文章16862020-07-09
Photoshop制作夏季水花艺术字教程
相关文章16862020-07-09
-
 Photoshop制作创意的海边泡沫艺术字
相关文章17032020-03-18
Photoshop制作创意的海边泡沫艺术字
相关文章17032020-03-18
