Photoshop合成纯白的超现实人像教程(4)
文章来源于 修饰论坛,感谢作者 四夕 给我们带来经精彩的文章!最后重复的步骤,我花创建鳄梨的影子的影子解释。

Step 28
现在我们将添加一些小的橙色球体在不同的点在地面上。这真的很简单的事。打开这个图片
复制和粘贴:在我们的形象樱桃上的直立和使用此设置,图像>调整>色相/饱和度。

然后添加复制一层阴影,修改的水平,并最终使用滤镜>模糊>动感模糊,正如我们以前那样。

Step 29
现在你可以复制和移动与它的影子樱桃和移动到下一个图像标记点。如果你愿意,你可以从图像中使用的其他樱桃,而不是重复同一个在三个地方。

Step 30
最后的樱花,它是一个有点不同,因为我们要打破它。第一步是复制以前的樱桃之一,并粘贴在一个新的层。然后使用椭圆选框工具(M)或一些类似的工具,以减少上部的樱花(你可以看到下一张图片框1)。然后使用椭圆工具(E)绘制椭圆颜色#d29240像一个盒2。第三步是使用加深工具(O)的色调和曝光的25%,对我们的橙色elipse左侧。最后添加阴影,正如我们在其他步骤解释,并重复上述步骤,创建上部切樱桃。
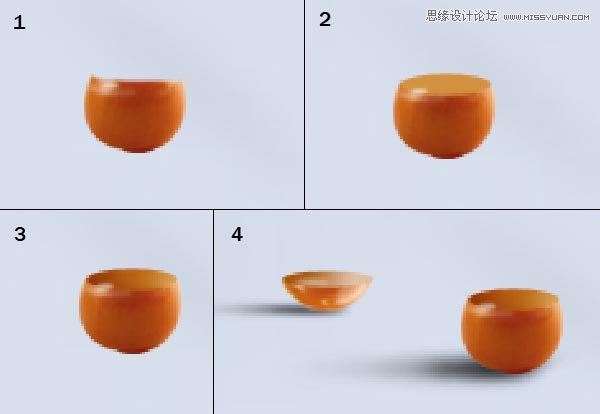
Step 31
最后,我们要添加一些武器从地上爬起来。要启动与此,打开图像:切手臂和粘贴到我们的形象,就像在这张照片:

现在,在这幅画像的水平(图像>调整>色阶)修改其设置:
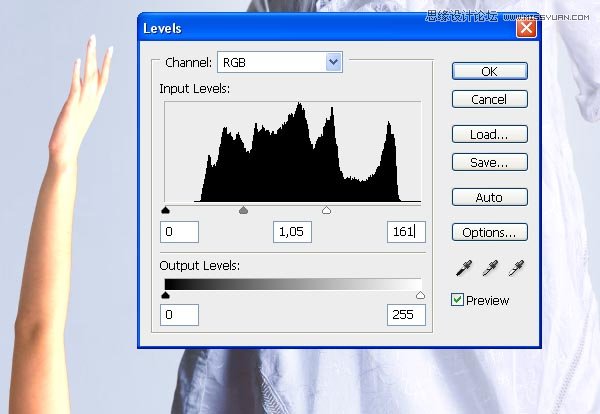
接下来去图像>调整>色相/饱和度和改变像下面的设置。最后,去图像>调整>色彩平衡,添加+ 22至蓝色。
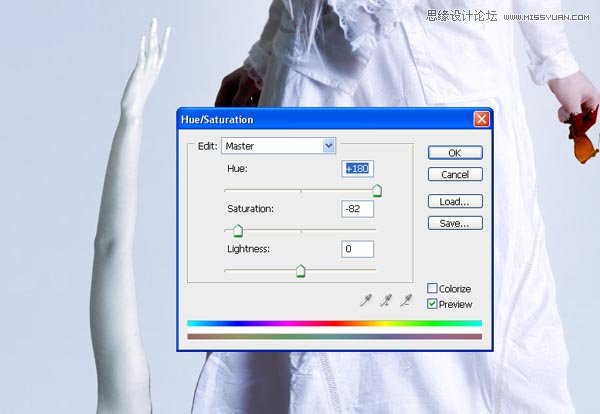
Step 32
让我们添加一些在手臂上的裂缝。打开这个图像:选择一个裂缝,复制和粘贴在我们的形象
现在去图像>调整>色阶和修改的输入电平:0/1,00/166。然后使用橡皮擦工具(E)删除所有破损的部件,我们不需要。
我用这些相同的步骤添加另一个突破向下部分。最后添加阴影,因为我是女孩一步的阴影解释18。
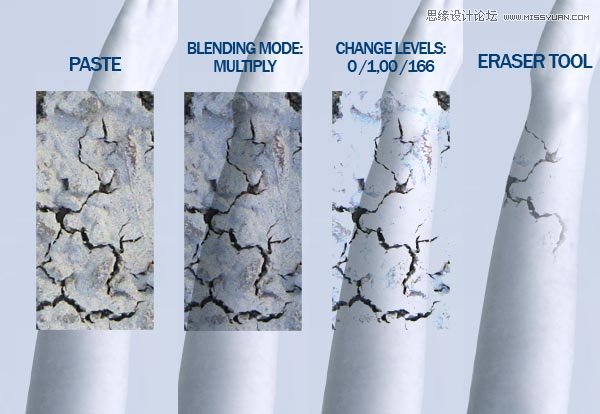
Step 33
这些步骤,你可以添加其他武器的形象。只是脑海中有一个就是:更远的武器是他们必须寻找光明。看看下面的示例:
正如你可以看到,使我们已经改变了的手臂,在背景层不透明层至47%的深度效果。
这种方法有助于获得更好的交融与背景太。

Step 34
现在我们要添加一些不同的细节,我们的武器之一。首先重复以前的武器(步骤30-31)上的所有步骤,你做的。然后,我们要打破我们的新手臂。使用选框工具(M)削减在手腕的手,用椭圆工具(U)创建一个椭圆作为您在步骤29中,但这个颜色#98999e时间。然后使用减淡工具(O)和刻录工具(O)在椭圆上添加一些灯光和阴影,终于放下了手臂,你可以看到下一张图片,这层合并,手臂一(指挥/ CTRL + E),。

Step 35
新增的手,你把你在一个新的层,打开这个图像:复制和粘贴粘在我们的形象。我们将使用它来 创建两个小木棍,修复手手臂。棒色彩平衡(图像>调整>色彩平衡)更改为图像上可以看到:
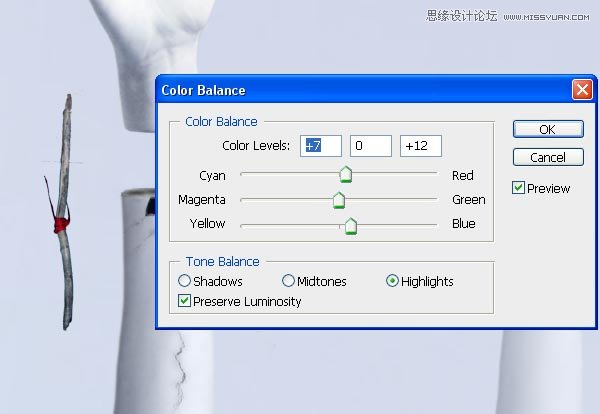
 情非得已
情非得已
-
 Photoshop合成海边海龟和被掀起的海浪场景2021-03-08
Photoshop合成海边海龟和被掀起的海浪场景2021-03-08
-
 Photoshop创意合成森林中的新娘和鸟笼2021-02-23
Photoshop创意合成森林中的新娘和鸟笼2021-02-23
-
 Photoshop合成森林中马灯下的小动物2020-04-01
Photoshop合成森林中马灯下的小动物2020-04-01
-
 Photoshop合成梦幻仙境场景的精灵仙子2020-03-27
Photoshop合成梦幻仙境场景的精灵仙子2020-03-27
-
 Photoshop合成创意头像长出花朵效果2020-03-26
Photoshop合成创意头像长出花朵效果2020-03-26
-
 Photoshop合成被蝴蝶和星光打散的头像2020-03-26
Photoshop合成被蝴蝶和星光打散的头像2020-03-26
-
 Photoshop合成创意的美女和野兽场景2020-03-20
Photoshop合成创意的美女和野兽场景2020-03-20
-
 Photoshop合成创意的乌龟背着城堡效果图2020-03-20
Photoshop合成创意的乌龟背着城堡效果图2020-03-20
-
 Photoshop合成房间里抚摸恐龙头的小男孩2020-03-20
Photoshop合成房间里抚摸恐龙头的小男孩2020-03-20
-
 Photoshop快速给建筑照片添加傍晚效果2020-03-19
Photoshop快速给建筑照片添加傍晚效果2020-03-19
-
 Photoshop创意合成森林中的新娘和鸟笼2021-02-23
Photoshop创意合成森林中的新娘和鸟笼2021-02-23
-
 Photoshop合成魔幻主题的发光山羊2021-03-04
Photoshop合成魔幻主题的发光山羊2021-03-04
-
 Photoshop合成海边海龟和被掀起的海浪场景2021-03-08
Photoshop合成海边海龟和被掀起的海浪场景2021-03-08
-
 Photoshop创意合成苹果身体的易拉罐2021-03-10
Photoshop创意合成苹果身体的易拉罐2021-03-10
-
 Photoshop合成闪电下的超级跑车2021-03-04
Photoshop合成闪电下的超级跑车2021-03-04
-
 Photoshop创意合成在脚底下魔法师2021-03-08
Photoshop创意合成在脚底下魔法师2021-03-08
-
 Photoshop创意合成被热气球带飞的鲸鱼2021-03-16
Photoshop创意合成被热气球带飞的鲸鱼2021-03-16
-
 Photoshop创意合成被热气球带飞的鲸鱼
相关文章672021-03-16
Photoshop创意合成被热气球带飞的鲸鱼
相关文章672021-03-16
-
 Photoshop创意合成苹果身体的易拉罐
相关文章2362021-03-10
Photoshop创意合成苹果身体的易拉罐
相关文章2362021-03-10
-
 Photoshop合成魔幻主题的发光山羊
相关文章2882021-03-04
Photoshop合成魔幻主题的发光山羊
相关文章2882021-03-04
-
 Photoshop合成闪电下的超级跑车
相关文章1882021-03-04
Photoshop合成闪电下的超级跑车
相关文章1882021-03-04
-
 Photoshop创意的合成猫咪头像的猫头鹰
相关文章9822020-10-10
Photoshop创意的合成猫咪头像的猫头鹰
相关文章9822020-10-10
-
 Photoshop合成森林中马灯下的小动物
相关文章21572020-04-01
Photoshop合成森林中马灯下的小动物
相关文章21572020-04-01
-
 Photoshop创意合成人像二次曝光效果
相关文章17892020-03-27
Photoshop创意合成人像二次曝光效果
相关文章17892020-03-27
-
 Photoshop合成梦幻仙境场景的精灵仙子
相关文章23182020-03-27
Photoshop合成梦幻仙境场景的精灵仙子
相关文章23182020-03-27
