Photoshop制作皮革针织效果的艺术字教程
文章来源于 PS学堂,感谢作者 佚名 给我们带来经精彩的文章!先来看下效果吧:
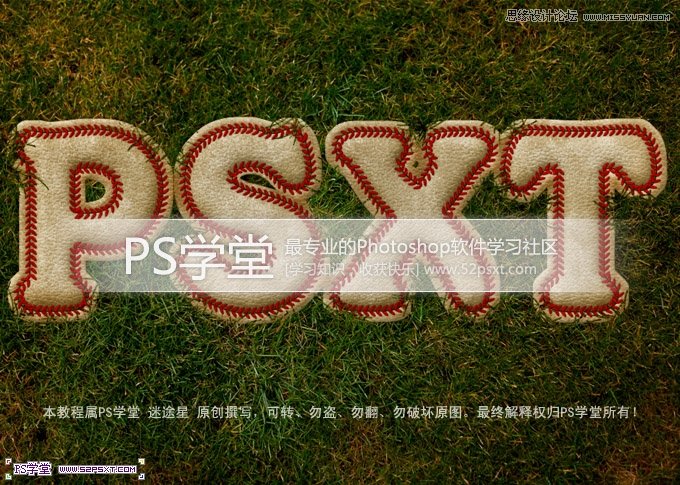
应用到文字效果的纹理可以是一个很大的乐趣。在本教程中,我们将解释如何使用图层样式,图案和画笔创建一个篮球风格的文字效果。
在之前的教程里面,有时候可能多多稍稍的掠过一些东西,让刚接触PS的学员很难做这些教程,在今后的教程里面,我会多多改善,多将些作图技巧,虽然多说一句话,可能对初学者的帮助是很大的,老鸟别嫌我烦就行了。好了,开始练习了。
在打开PS之前,先把素材下载好,因为里面有字体,所以在打开PS之前安装好哦,你也可以用自己喜欢的字体。字体的安装,放在C盘下面的windows文件夹里面的fonts下,win7系统可以直接右键安装。
素材打包下载:http://115.com/file/c2lrddz5
教程开始:
1.新建一个1024 x 645 px的画布

2.然后把素材包里面的草坪素材拖进去,鼠标按住不放,拉进PS里面,然后安装shift调节大小
3.调整下草坪的色调,现在这个太深绿了,感觉有点硬,不是很柔和,我们调下色彩平衡,这里我们用新建调整图层,而不是在图层上面直接调,新建调整图层的好处就是方便自己修改
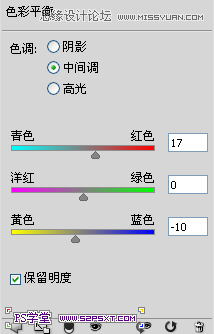
4.调完发现画面有点按,我们接着调下色阶吧,同样是新建色阶调整图层,而不是直接ctrl+L

5. 处理完上面几步,我们开始做主体部分了。字效字效,最重要的当然是字了,有些人会有疑惑,我用一模一样的数值,为什么效果不一样。遇到这个情况,一般有两 种可能,1.你的图层样式确定是一样的,仔细检查是不是有遗漏的部分,图层样式打开,右边有个缩略图的,仔细对照自己的和教程的是否不一样。2,你写的字 和教程不一样,或者你的字体和教程的不一样,如果你还是一丝不动的办照教程的数据的话, 多多少少会有偏差,因为字体不一样,字不一样,数值要自己慢慢调。
好了,废话那么多,我用的是Merkin字体,素材包里面也有,打字,我打的是“PSXT”,也就是我们“PS学堂”的简称,字体颜色是#e6e6e6,大小自己调哦

6.调出字体层的选区,按住ctrl不放,点击字体图层那个小白白色块的缩略图,会出现蚂蚁线,也就是字体的选区部分,然后 选择--修改--扩展,15px
7.在字体图层,注意是它的下面新建一个图层,命名“图层1”,你可以点新建按钮,然后把图层拖下去,这样教你们个小技巧,就是你按住ctrl,然后点新建图层按钮,这样图层默认是在你所在层的下方,大家可以试试哦。
新建完图层,你设置前景色为#e7e7e7,按住alt+del填充前景色
8.还是在图层1,调出字体层选区,只是调出字体层选区,仔细看图层那里蓝色图层的地方,蓝色表示你当前所在的图层。调出选区后,选择--修改--扩展,1px,然后删除,取消选区,快捷键 ctrl+D
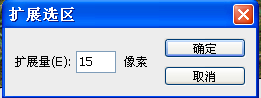
你应该得到这样的图

 情非得已
情非得已
-
 Photoshop制作火焰燃烧的文字效果2021-03-10
Photoshop制作火焰燃烧的文字效果2021-03-10
-
 Photoshop制作金色的海报标题文字教程2021-02-22
Photoshop制作金色的海报标题文字教程2021-02-22
-
 Photoshop制作炫丽的游戏风格艺术字2021-02-22
Photoshop制作炫丽的游戏风格艺术字2021-02-22
-
 Photoshop制作立体效果的黄金艺术字2020-03-18
Photoshop制作立体效果的黄金艺术字2020-03-18
-
 Photoshop制作逼真的熔岩艺术字2020-03-15
Photoshop制作逼真的熔岩艺术字2020-03-15
-
 Photoshop通过透视制作公路上的艺术字2020-03-15
Photoshop通过透视制作公路上的艺术字2020-03-15
-
 Photoshop设计金色立体特效的艺术字2020-03-12
Photoshop设计金色立体特效的艺术字2020-03-12
-
 Photoshop制作卡通风格的手绘艺术字2020-03-09
Photoshop制作卡通风格的手绘艺术字2020-03-09
-
 银色文字:用PS图层样式制作金属字教程2019-07-22
银色文字:用PS图层样式制作金属字教程2019-07-22
-
 3D立体字:用PS制作沙发靠椅主题立体字2019-07-18
3D立体字:用PS制作沙发靠椅主题立体字2019-07-18
-
 Photoshop制作金色的海报标题文字教程2021-02-22
Photoshop制作金色的海报标题文字教程2021-02-22
-
 Photoshop绘制逼真的粉笔字教程2021-03-05
Photoshop绘制逼真的粉笔字教程2021-03-05
-
 Photoshop制作火焰燃烧的文字效果2021-03-10
Photoshop制作火焰燃烧的文字效果2021-03-10
-
 Photoshop制作火焰燃烧的文字教程2021-03-05
Photoshop制作火焰燃烧的文字教程2021-03-05
-
 Photoshop制作暗黑破坏神主题金属字教程2021-03-16
Photoshop制作暗黑破坏神主题金属字教程2021-03-16
-
 Photoshop制作炫丽的游戏风格艺术字2021-02-22
Photoshop制作炫丽的游戏风格艺术字2021-02-22
-
 Photoshop制作暗黑破坏神主题金属字教程
相关文章1812021-03-16
Photoshop制作暗黑破坏神主题金属字教程
相关文章1812021-03-16
-
 Photoshop制作火焰燃烧的文字效果
相关文章2082021-03-10
Photoshop制作火焰燃烧的文字效果
相关文章2082021-03-10
-
 Photoshop绘制逼真的粉笔字教程
相关文章2642021-03-05
Photoshop绘制逼真的粉笔字教程
相关文章2642021-03-05
-
 Photoshop制作火焰燃烧的文字教程
相关文章1882021-03-05
Photoshop制作火焰燃烧的文字教程
相关文章1882021-03-05
-
 Photoshop制作金色的海报标题文字教程
相关文章3742021-02-22
Photoshop制作金色的海报标题文字教程
相关文章3742021-02-22
-
 Photoshop制作炫丽的游戏风格艺术字
相关文章1692021-02-22
Photoshop制作炫丽的游戏风格艺术字
相关文章1692021-02-22
-
 Photoshop制作彩色手写字教程
相关文章20042020-09-28
Photoshop制作彩色手写字教程
相关文章20042020-09-28
-
 Photoshop制作夏季水花艺术字教程
相关文章16862020-07-09
Photoshop制作夏季水花艺术字教程
相关文章16862020-07-09
