Photoshop解析的排版证件照心得技巧(2)
文章来源于 PS教程网,感谢作者 tataplay尖尖 给我们带来经精彩的文章!设计教程/PS教程/设计教程2012-06-11
5、将文档大小的宽度改为2.5,这时就会发现高度自动调整为3.5,而像素大小的宽度与高度也调整回295*413,这时才是标准的1寸证件照的打印参数,如下图所示: 6、调整完打印参数,接下来就是设置白边,洗过照片的朋友
5、将文档大小的宽度改为2.5,这时就会发现高度自动调整为3.5,而像素大小的宽度与高度也调整回295*413,这时才是标准的1寸证件照的打印参数,如下图所示:
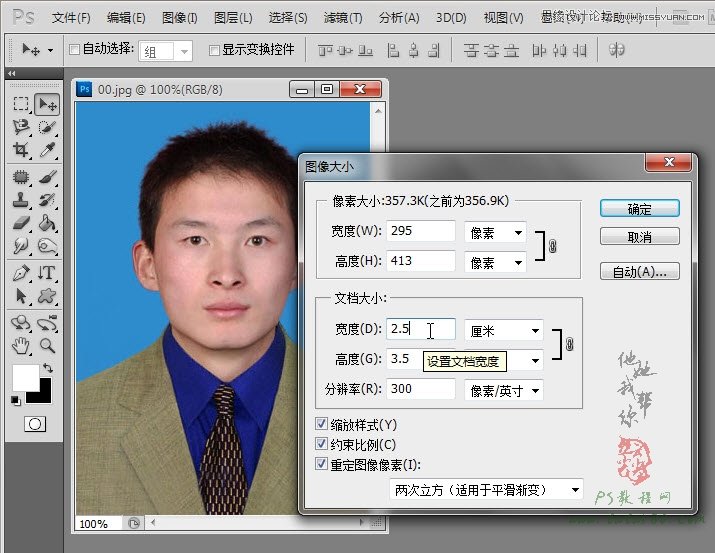
6、调整完打印参数,接下来就是设置白边,洗过照片的朋友肯定知道照片之间是要留出白边的,这个我们可以通过菜单“图像->画布大小”进行调整,如下图所示:

7、在弹出的画布大小设置框中,将“相对”打勾,白边一般预留0.1厘米即可,并设置一下画布的扩展颜色为白色,如下图所示:

8、应用完画布大小后即可看到效果,如下图所示:
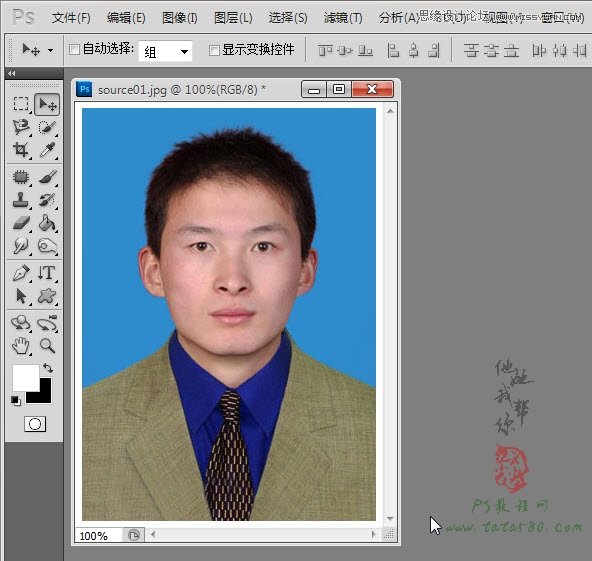
9、接下来就是把设置好的照片定义成图案,单击选择菜单“编辑->定义图案”,如下图所示:
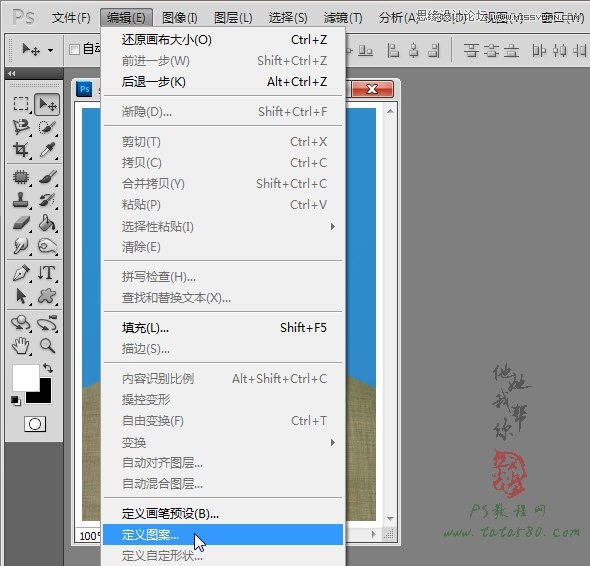
10、在弹出的图案名称窗口中可以设置图案名称,按默认也可以,之后单击确定即可,如下图所示:

11、接下来要新建一个能够容纳4*2共8张1寸证件照的空白文档,因为预留了白边,所以要查看一下加了白边后的1寸证件照大小,可以重新选择菜单“图像->图像大小”查看,从设置窗口中我们可以看到加了白边后图像的像素大小为307*425,那么很容易可以计算得出4*2共8张的排版的文档大小为1228*850,如下图所示:
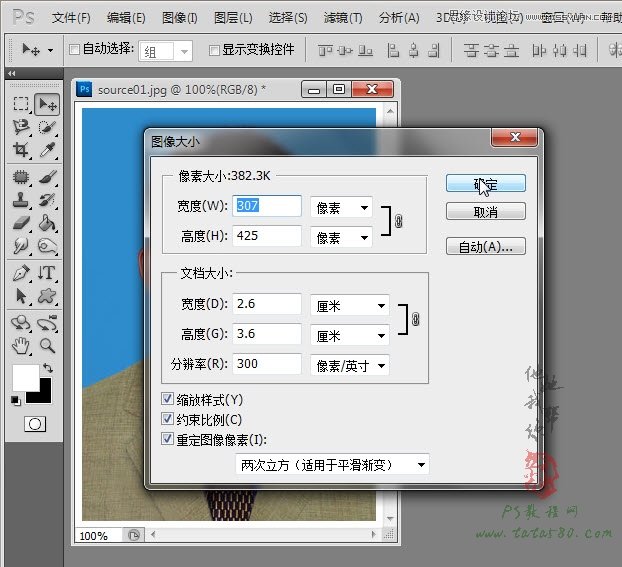
 情非得已
情非得已
推荐文章
-
 Photoshop设计撕纸特效的人物海报教程2020-10-28
Photoshop设计撕纸特效的人物海报教程2020-10-28
-
 Photoshop制作立体风格的国庆节海报2020-10-10
Photoshop制作立体风格的国庆节海报2020-10-10
-
 Photoshop设计撕纸特效的人像海报2020-03-27
Photoshop设计撕纸特效的人像海报2020-03-27
-
 图标设计:用PS制作奶油质感手机主题图标2019-11-06
图标设计:用PS制作奶油质感手机主题图标2019-11-06
-
 图标设计:用PS制作中国风圆形APP图标2019-11-01
图标设计:用PS制作中国风圆形APP图标2019-11-01
-
 手机图标:用PS设计儿童贴画风格的APP图标2019-08-09
手机图标:用PS设计儿童贴画风格的APP图标2019-08-09
-
 电影海报:用PS制作蜘蛛侠海报效果2019-07-09
电影海报:用PS制作蜘蛛侠海报效果2019-07-09
-
 创意海报:用PS合成铁轨上的霸王龙2019-07-08
创意海报:用PS合成铁轨上的霸王龙2019-07-08
-
 电影海报:用PS设计钢铁侠电影海报2019-07-08
电影海报:用PS设计钢铁侠电影海报2019-07-08
-
 立体海报:用PS制作创意的山川海报2019-05-22
立体海报:用PS制作创意的山川海报2019-05-22
热门文章
-
 Photoshop设计猕猴桃风格的APP图标2021-03-10
Photoshop设计猕猴桃风格的APP图标2021-03-10
-
 Photoshop制作逼真的毛玻璃质感图标2021-03-09
Photoshop制作逼真的毛玻璃质感图标2021-03-09
-
 Photoshop结合AI制作抽象动感的丝带2021-03-16
Photoshop结合AI制作抽象动感的丝带2021-03-16
-
 Photoshop结合AI制作炫酷的手机贴纸2021-03-16
Photoshop结合AI制作炫酷的手机贴纸2021-03-16
-
 Photoshop详解女鞋海报作品设计思维技巧
相关文章3102018-07-16
Photoshop详解女鞋海报作品设计思维技巧
相关文章3102018-07-16
-
 Photoshop详细解析中国风毛笔字创作技巧
相关文章16392016-04-25
Photoshop详细解析中国风毛笔字创作技巧
相关文章16392016-04-25
-
 Photoshop浅谈UI实战技巧中图层样式的使用
相关文章11872015-04-13
Photoshop浅谈UI实战技巧中图层样式的使用
相关文章11872015-04-13
-
 Photoshop写真喷绘制作的实用技巧
相关文章20852011-05-23
Photoshop写真喷绘制作的实用技巧
相关文章20852011-05-23
