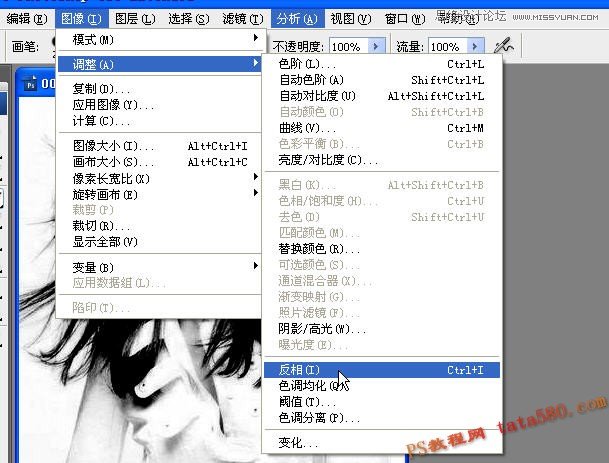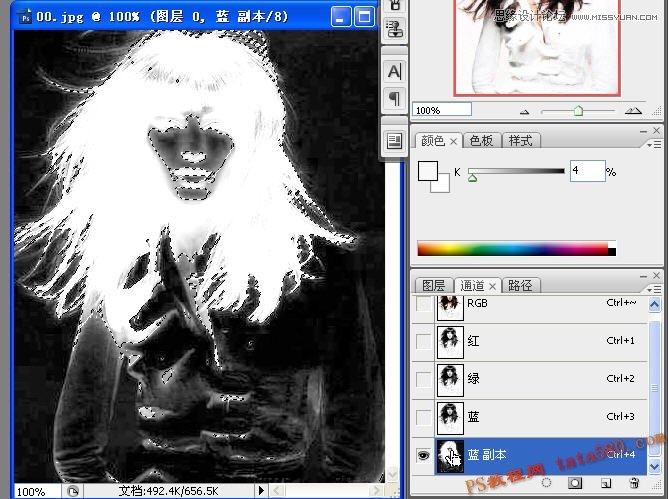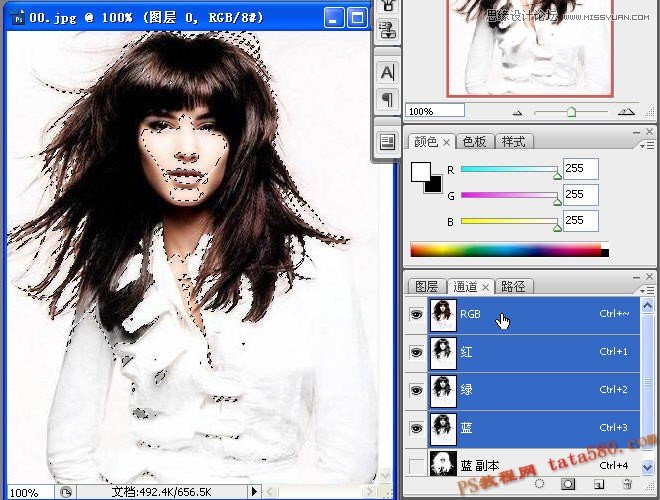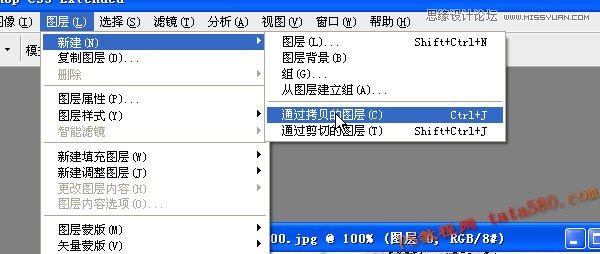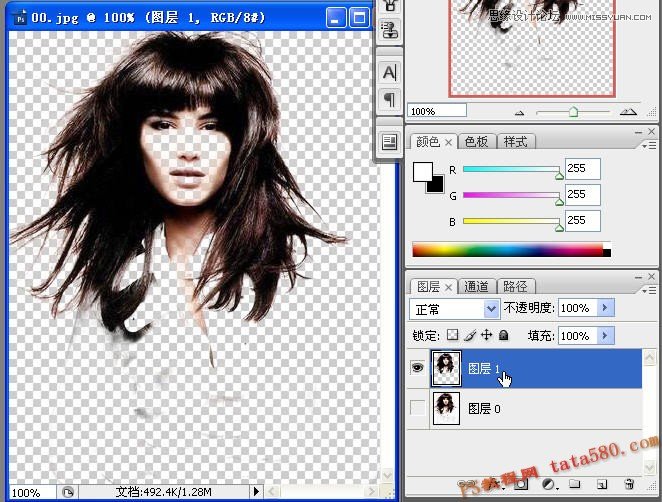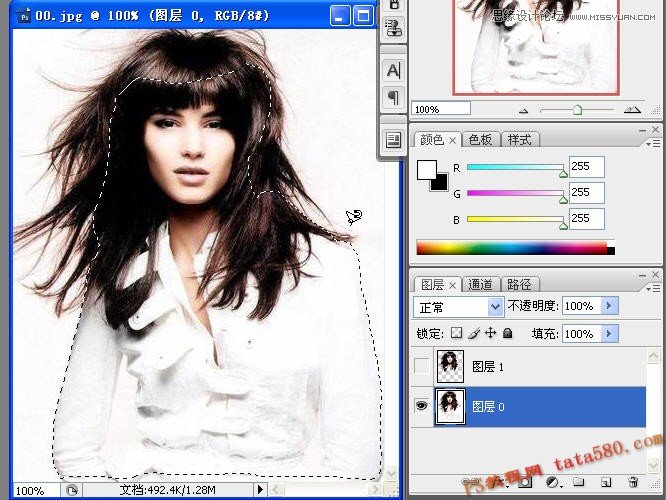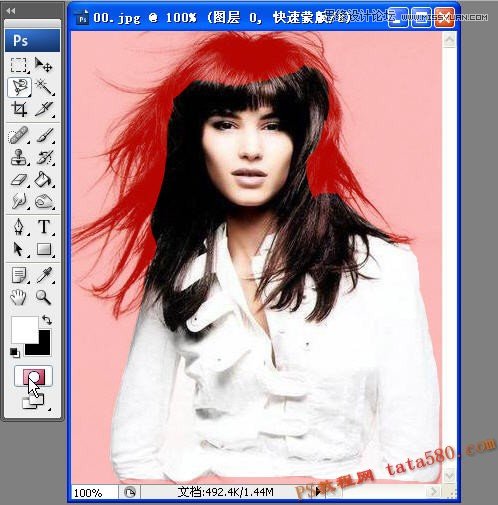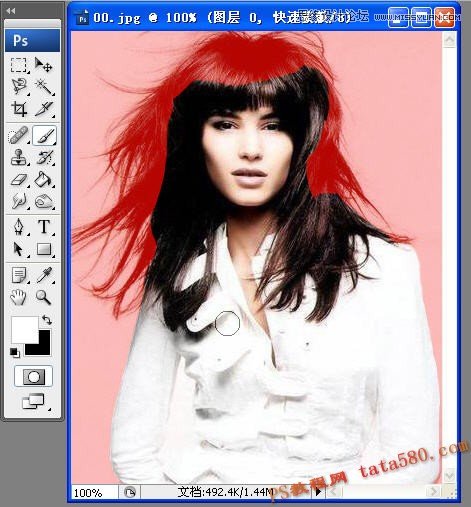Photoshop解析美女头发的抠图方法选择技巧(2)
文章来源于 未知,感谢作者 情非得已 给我们带来经精彩的文章!设计教程/PS教程/抠图教程2012-06-14
7、选择菜单图像-调整-反相。 8、按住Ctrl键,在蓝 副本通道上单击,即可将白色区域选中,其实这时候就能将头发部分基本都选中。 9、单击RGB通道(或者按Ctrl+~),如下图所示: 10、选择菜单图层-新建-通过拷贝的图
 情非得已
情非得已
推荐文章
-
 Photoshop使用通道工具抠出可爱的狗狗2020-03-15
Photoshop使用通道工具抠出可爱的狗狗2020-03-15
-
 Photoshop使用通道工具抠出逆光美女2020-03-08
Photoshop使用通道工具抠出逆光美女2020-03-08
-
 抠图教程:详解5种PS经典的抠图方法2019-08-29
抠图教程:详解5种PS经典的抠图方法2019-08-29
-
 Photoshop巧用通道超精细的抠儿童头发丝教程2015-05-20
Photoshop巧用通道超精细的抠儿童头发丝教程2015-05-20
-
 Photoshop完美抠出穿婚纱的新娘照片2013-11-07
Photoshop完美抠出穿婚纱的新娘照片2013-11-07
-
 Photoshop使用通道混合器给狗狗抠图2012-10-25
Photoshop使用通道混合器给狗狗抠图2012-10-25
-
 Photoshop给头发蓬松的孩子抠图并合成2012-06-19
Photoshop给头发蓬松的孩子抠图并合成2012-06-19
-
 Photoshop给白色婚纱抠图并合成到风景照中2012-06-14
Photoshop给白色婚纱抠图并合成到风景照中2012-06-14
-
 Photoshop详细讲解钢笔工具在抠图中的使用2011-08-30
Photoshop详细讲解钢笔工具在抠图中的使用2011-08-30
-
 Photoshop抠图教程:抠出飘逸长发美女2011-03-30
Photoshop抠图教程:抠出飘逸长发美女2011-03-30
热门文章
-
 Photoshop快速抠出卷发的美女人像2021-03-04
Photoshop快速抠出卷发的美女人像2021-03-04
-
 Photoshop使用通道工具给美女抠图
相关文章47892020-03-19
Photoshop使用通道工具给美女抠图
相关文章47892020-03-19
-
 头发抠图:用PS快速的抠出人像头发
相关文章15692019-12-26
头发抠图:用PS快速的抠出人像头发
相关文章15692019-12-26
-
 植物教程:用PS的钢笔工具快速抠出植物
相关文章19722019-11-05
植物教程:用PS的钢笔工具快速抠出植物
相关文章19722019-11-05
-
 抠图教程:详解5种PS经典的抠图方法
相关文章68872019-08-29
抠图教程:详解5种PS经典的抠图方法
相关文章68872019-08-29
-
 抠图教程:用PS抠出复杂环境中的头发丝
相关文章24862019-07-16
抠图教程:用PS抠出复杂环境中的头发丝
相关文章24862019-07-16
-
 人像抠图:用PS快速抠出多发丝的人像
相关文章55772019-04-19
人像抠图:用PS快速抠出多发丝的人像
相关文章55772019-04-19
-
 抠图教程:详细解析PS抠图技巧
相关文章13492019-03-17
抠图教程:详细解析PS抠图技巧
相关文章13492019-03-17
-
 抠图教程:PS通道完美抠出极细的发丝
相关文章18032019-01-28
抠图教程:PS通道完美抠出极细的发丝
相关文章18032019-01-28