Photoshop巧用CS63D功能制作立体字教程(4)
文章来源于 站酷,感谢作者 老三DESIGN 给我们带来经精彩的文章!设计教程/PS教程/文字特效2012-06-20
步骤34 作为最后的修改,剪辑选择性颜色调整到同一层和增加黑人+72。 所有这些浮动层添加到一组文件夹称为字母W 步骤35 重复步骤19的详细过程,添加和掩盖这一形象 。这个纹理只需要覆盖挤压的地区,所以不要担心,
步骤34
作为最后的修改,剪辑选择性颜色调整到同一层和增加黑人+72。 所有这些浮动层添加到一组文件夹称为“字母W”

步骤35
重复步骤19的详细过程,添加和掩盖这一形象 。这个纹理只需要覆盖挤压的地区,所以不要担心,如果它落在左侧。 命名此层为“纹理1”

步骤36
剪辑一个色阶调整层“纹理1”,并设置输出的白点值至59变暗。

步骤37
再次添加相同的图像,并将其命名为“纹理2”。现在申请相同的屏蔽技术,详细步骤30。
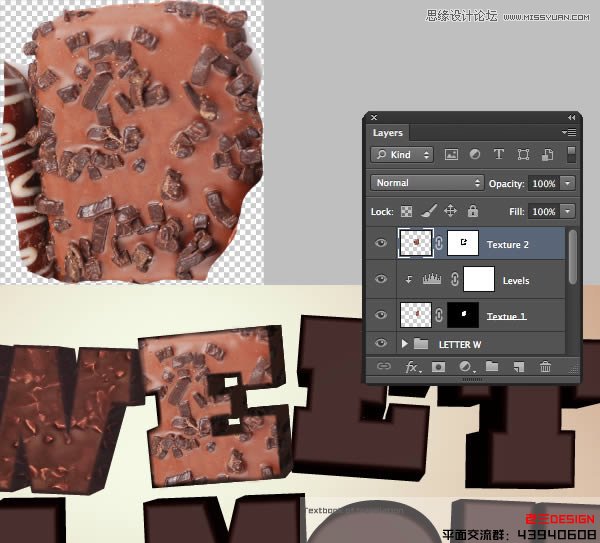
步骤38
夹级别调整到“纹理”,并复制这些设置。 将这些层,称为“信素E1”一组文件夹内。

步骤39
现在夹色相/饱和度调整到同一层,并减少红色饱和度到-15。

步骤40
提取并把这个形象在未来的信纸。面膜,然后降低不透明度到45%,并将其命名为“纹理1”。

步骤41
修改的面具,面对相应的文本层,由黑色填充选择。

步骤42
剪辑一个色阶调整层“纹理1”和中点滑块调整到0.84。

步骤43
作为一个新层,添加相同的纹理,标注“纹理2”和掩码如下所示,其中包括顶端的咬痕。
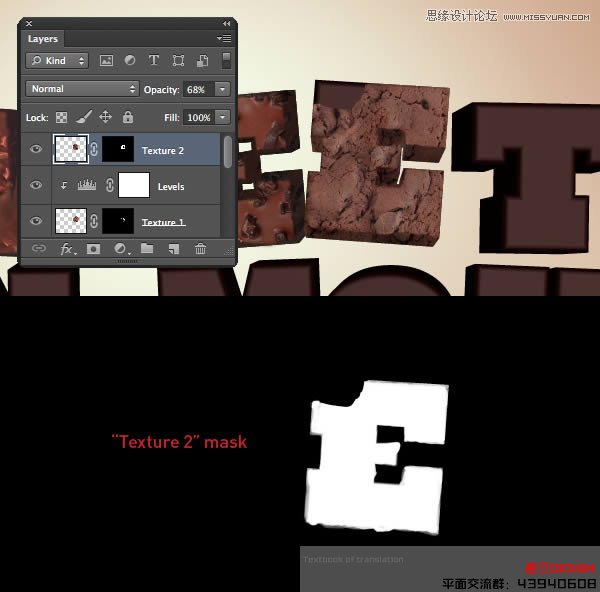
步骤44
剪辑一个色阶调整层“纹理”,并复制这些设置。

步骤45
现在剪辑的色彩平衡调节到同一层。

 情非得已
情非得已
推荐文章
-
 Photoshop制作火焰燃烧的文字效果2021-03-10
Photoshop制作火焰燃烧的文字效果2021-03-10
-
 Photoshop制作金色的海报标题文字教程2021-02-22
Photoshop制作金色的海报标题文字教程2021-02-22
-
 Photoshop制作炫丽的游戏风格艺术字2021-02-22
Photoshop制作炫丽的游戏风格艺术字2021-02-22
-
 Photoshop制作立体效果的黄金艺术字2020-03-18
Photoshop制作立体效果的黄金艺术字2020-03-18
-
 Photoshop制作逼真的熔岩艺术字2020-03-15
Photoshop制作逼真的熔岩艺术字2020-03-15
-
 Photoshop通过透视制作公路上的艺术字2020-03-15
Photoshop通过透视制作公路上的艺术字2020-03-15
-
 Photoshop设计金色立体特效的艺术字2020-03-12
Photoshop设计金色立体特效的艺术字2020-03-12
-
 Photoshop制作卡通风格的手绘艺术字2020-03-09
Photoshop制作卡通风格的手绘艺术字2020-03-09
-
 银色文字:用PS图层样式制作金属字教程2019-07-22
银色文字:用PS图层样式制作金属字教程2019-07-22
-
 3D立体字:用PS制作沙发靠椅主题立体字2019-07-18
3D立体字:用PS制作沙发靠椅主题立体字2019-07-18
热门文章
-
 Photoshop制作金色的海报标题文字教程2021-02-22
Photoshop制作金色的海报标题文字教程2021-02-22
-
 Photoshop绘制逼真的粉笔字教程2021-03-05
Photoshop绘制逼真的粉笔字教程2021-03-05
-
 Photoshop制作火焰燃烧的文字效果2021-03-10
Photoshop制作火焰燃烧的文字效果2021-03-10
-
 Photoshop制作火焰燃烧的文字教程2021-03-05
Photoshop制作火焰燃烧的文字教程2021-03-05
-
 Photoshop制作暗黑破坏神主题金属字教程2021-03-16
Photoshop制作暗黑破坏神主题金属字教程2021-03-16
-
 Photoshop制作炫丽的游戏风格艺术字2021-02-22
Photoshop制作炫丽的游戏风格艺术字2021-02-22
-
 Photoshop制作暗黑破坏神主题金属字教程
相关文章1812021-03-16
Photoshop制作暗黑破坏神主题金属字教程
相关文章1812021-03-16
-
 Photoshop制作火焰燃烧的文字效果
相关文章2082021-03-10
Photoshop制作火焰燃烧的文字效果
相关文章2082021-03-10
-
 Photoshop绘制逼真的粉笔字教程
相关文章2642021-03-05
Photoshop绘制逼真的粉笔字教程
相关文章2642021-03-05
-
 Photoshop制作火焰燃烧的文字教程
相关文章1882021-03-05
Photoshop制作火焰燃烧的文字教程
相关文章1882021-03-05
-
 Photoshop制作金色的海报标题文字教程
相关文章3742021-02-22
Photoshop制作金色的海报标题文字教程
相关文章3742021-02-22
-
 Photoshop制作炫丽的游戏风格艺术字
相关文章1692021-02-22
Photoshop制作炫丽的游戏风格艺术字
相关文章1692021-02-22
-
 Photoshop制作彩色手写字教程
相关文章20042020-09-28
Photoshop制作彩色手写字教程
相关文章20042020-09-28
-
 Photoshop制作夏季水花艺术字教程
相关文章16862020-07-09
Photoshop制作夏季水花艺术字教程
相关文章16862020-07-09
