Photoshop合成唯美宁静悬崖边的相思美女(4)
文章来源于 未知,感谢作者 罗涛数码 给我们带来经精彩的文章!设计教程/PS教程/合成教程2012-07-30
第21步 这是直到现在的结果 步骤22 我决定给这个场景 添加一些比较温和的雾 。置入素材图,使用蒙版改变它的过渡。如图所示效果。 23步 接下来是加入一些 飞鸟在图像中。在素材图中,使用钢笔工具抠出要使用的鸟并
第21步
这是直到现在的结果……

步骤22
我决定给这个场景 添加一些比较温和的雾 。置入素材图,使用蒙版改变它的过渡。如图所示效果。
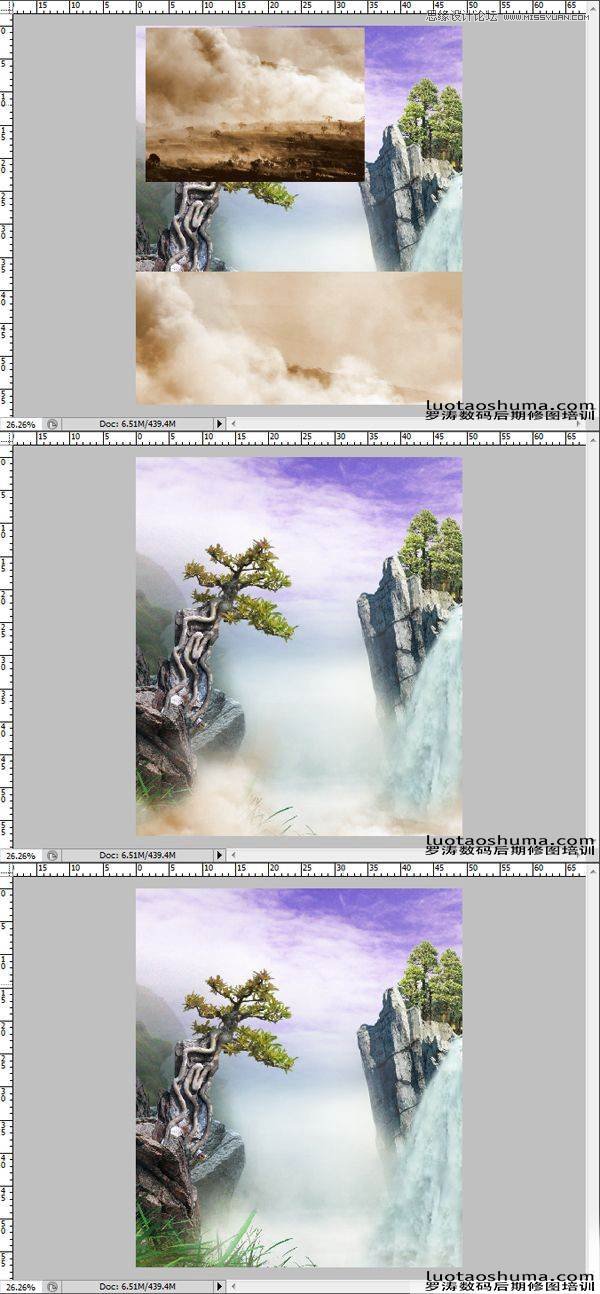
23步
接下来是加入一些 飞鸟在图像中。在素材图中,使用钢笔工具抠出要使用的鸟并置放于工作空间内。
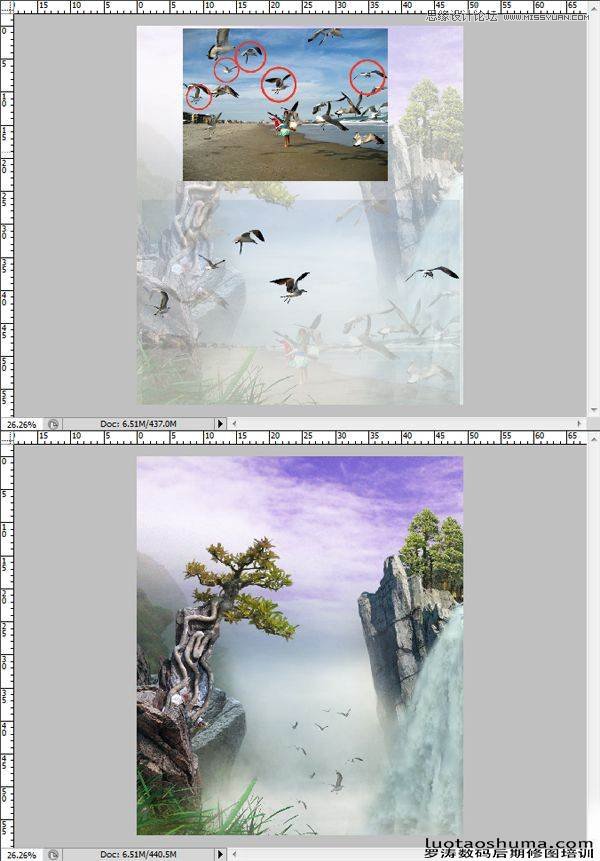
步骤24
改变鸟的大小和虚实以及远近感,基本是近大远小,近实远虚原理。

步骤25
现在添加人物在背景里。 抠出人物让她感觉坐在岩石上。

26步
石柱的影子,以及人物的连衣裙。

步骤27
在这一步中,我们将给背景添加十字架。 我使用钢笔工具来抠出十字架并置入进背景里。使用 图层>图层样式 。给十字架添加神圣的光芒。 如图所示:
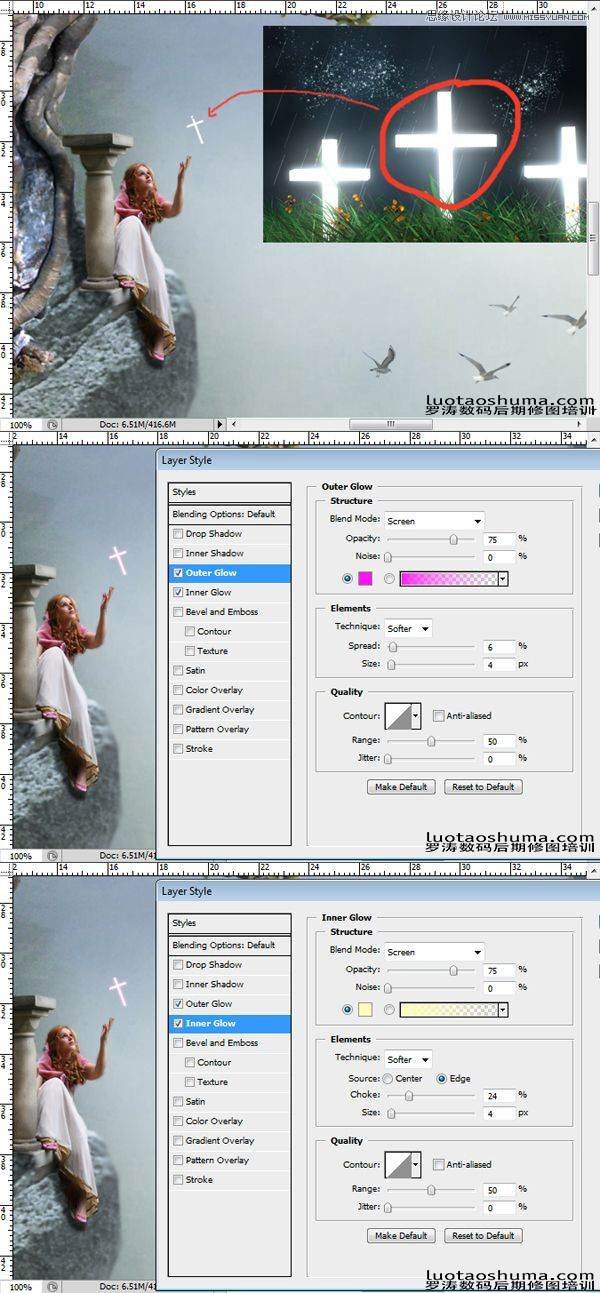
步骤28
接下来,复制 (Ctrl + J) 这一层两次。 设置第一个复制层正常模式100%的不透明度,第二个复制层溶解模式在100%的不透明度。

步骤29
创建一个新层 (Shift + Ctrl + N) 。 在新层中加入绳子和飞鸟 。感觉十字架是鸟儿送给女孩的礼物。
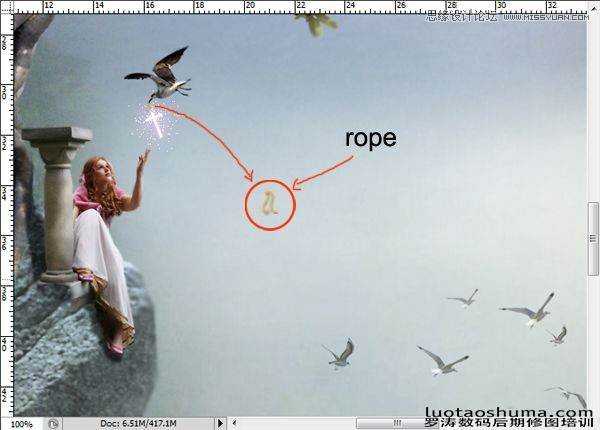
步骤30
添加 更多的草 。

步骤31
这里是一个完整的图像。

步骤32
这是最终的结果,我调整了颜色。

 情非得已
情非得已
推荐文章
-
 Photoshop合成海边海龟和被掀起的海浪场景2021-03-08
Photoshop合成海边海龟和被掀起的海浪场景2021-03-08
-
 Photoshop创意合成森林中的新娘和鸟笼2021-02-23
Photoshop创意合成森林中的新娘和鸟笼2021-02-23
-
 Photoshop合成森林中马灯下的小动物2020-04-01
Photoshop合成森林中马灯下的小动物2020-04-01
-
 Photoshop合成梦幻仙境场景的精灵仙子2020-03-27
Photoshop合成梦幻仙境场景的精灵仙子2020-03-27
-
 Photoshop合成创意头像长出花朵效果2020-03-26
Photoshop合成创意头像长出花朵效果2020-03-26
-
 Photoshop合成被蝴蝶和星光打散的头像2020-03-26
Photoshop合成被蝴蝶和星光打散的头像2020-03-26
-
 Photoshop合成创意的美女和野兽场景2020-03-20
Photoshop合成创意的美女和野兽场景2020-03-20
-
 Photoshop合成创意的乌龟背着城堡效果图2020-03-20
Photoshop合成创意的乌龟背着城堡效果图2020-03-20
-
 Photoshop合成房间里抚摸恐龙头的小男孩2020-03-20
Photoshop合成房间里抚摸恐龙头的小男孩2020-03-20
-
 Photoshop快速给建筑照片添加傍晚效果2020-03-19
Photoshop快速给建筑照片添加傍晚效果2020-03-19
热门文章
-
 Photoshop创意合成森林中的新娘和鸟笼2021-02-23
Photoshop创意合成森林中的新娘和鸟笼2021-02-23
-
 Photoshop合成魔幻主题的发光山羊2021-03-04
Photoshop合成魔幻主题的发光山羊2021-03-04
-
 Photoshop合成海边海龟和被掀起的海浪场景2021-03-08
Photoshop合成海边海龟和被掀起的海浪场景2021-03-08
-
 Photoshop创意合成苹果身体的易拉罐2021-03-10
Photoshop创意合成苹果身体的易拉罐2021-03-10
-
 Photoshop合成闪电下的超级跑车2021-03-04
Photoshop合成闪电下的超级跑车2021-03-04
-
 Photoshop创意合成在脚底下魔法师2021-03-08
Photoshop创意合成在脚底下魔法师2021-03-08
-
 Photoshop创意合成被热气球带飞的鲸鱼2021-03-16
Photoshop创意合成被热气球带飞的鲸鱼2021-03-16
-
 Photoshop创意合成被热气球带飞的鲸鱼
相关文章672021-03-16
Photoshop创意合成被热气球带飞的鲸鱼
相关文章672021-03-16
-
 Photoshop创意合成苹果身体的易拉罐
相关文章2362021-03-10
Photoshop创意合成苹果身体的易拉罐
相关文章2362021-03-10
-
 Photoshop创意合成在脚底下魔法师
相关文章1422021-03-08
Photoshop创意合成在脚底下魔法师
相关文章1422021-03-08
-
 Photoshop合成海边海龟和被掀起的海浪场景
相关文章2562021-03-08
Photoshop合成海边海龟和被掀起的海浪场景
相关文章2562021-03-08
-
 Photoshop合成魔幻主题的发光山羊
相关文章2882021-03-04
Photoshop合成魔幻主题的发光山羊
相关文章2882021-03-04
-
 Photoshop合成闪电下的超级跑车
相关文章1882021-03-04
Photoshop合成闪电下的超级跑车
相关文章1882021-03-04
-
 Photoshop创意合成森林中的新娘和鸟笼
相关文章2982021-02-23
Photoshop创意合成森林中的新娘和鸟笼
相关文章2982021-02-23
-
 Photoshop创意的合成猫咪头像的猫头鹰
相关文章9822020-10-10
Photoshop创意的合成猫咪头像的猫头鹰
相关文章9822020-10-10
