Photoshop中创建一个粉碎效果的天使
文章来源于 chinaui,感谢作者 情非得已 给我们带来经精彩的文章!设计教程/PS教程/设计教程2012-08-15
在本教程中,我们将创建一个具有天使的雕像高度戏剧性的一幕分解。
在本教程我们,我们将创建一个具有天使的雕像高度戏剧性的一幕分解。
先看看效果图

第1步
我们开始了。新建一个1200X 900大小,140 dpi,黑色背景的文件。 打开一个天使雕像图片并拖动到新的文档。

第2步
提取雕像的背景,我们将使用魔术棒工具(M),点击背景天空。 随手删除以清除每个多余图形部分。 如果您愿意,好可以用磁性套索工具(L)来处理。
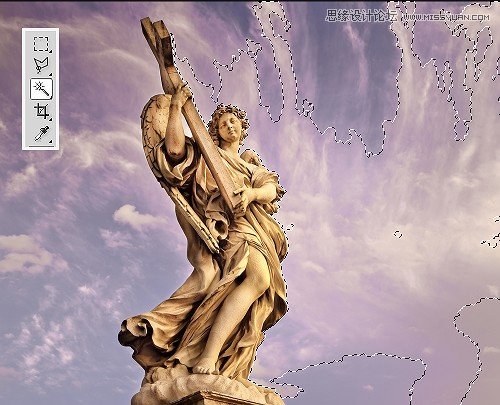
这些结果如下:

第3步
使用克隆图章工具复制雕像某个部分,粘贴使天使的左翼延长。 按住ALT键时,选择平移,然后松开,然后将多余部分删除。
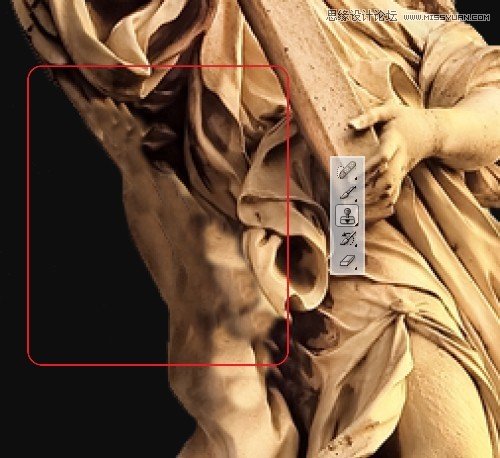
第4步
按Ctrl + Shift + U降低饱和度,点击图像>调整“>”亮度/对比度和对比度设置到80。这实际上,定义了更多的亮点和阴影。
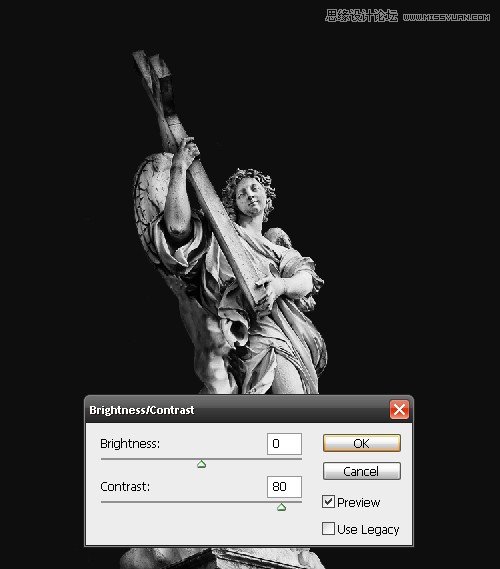
第5步
现在我们将选择使用钢笔工具(P)扣出十字架。 完成后,右键单击大纲内的钢笔和选择作出选择。 按Ctrl + C复制选定的十字架,然后创建一个新层。 按Ctrl + V将其粘贴到新层复制的选择并将其命名为'十字架上。' 现在隐藏此层。
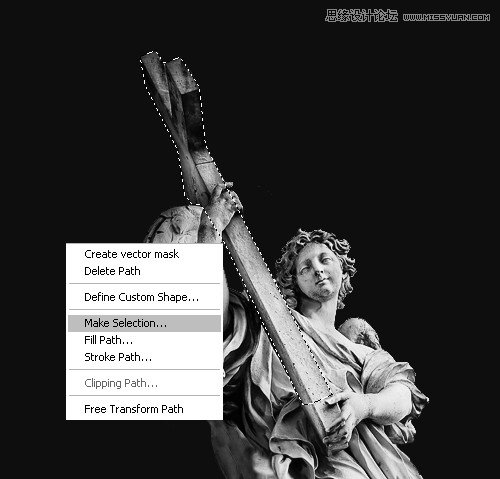
第6步
选择涂抹工具,并将其强度约 50% 至 65%。 使用增加了约60%,获得黑灰。

第7步
这一步,我必须说,会花一点时间和一系列的'复原'来完成。 您需要采用一种针对细节好眼力。 对于橡皮擦工具(E),选择一个飞溅的画笔,仔细涂抹接近雕像本身的边缘。尝试使用不同的笔刷大小,从- 14 像素 到 65 像素。
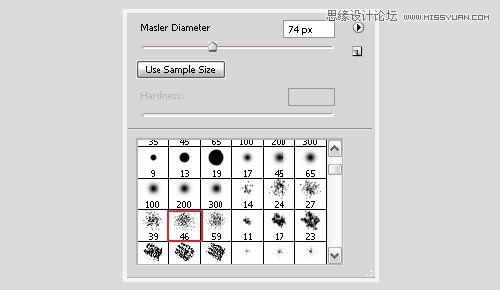
第8步
接下来,去进一步修改飞溅刷笔刷,并选择散射画笔。 将分散到 475% , 以增加它的随机性。
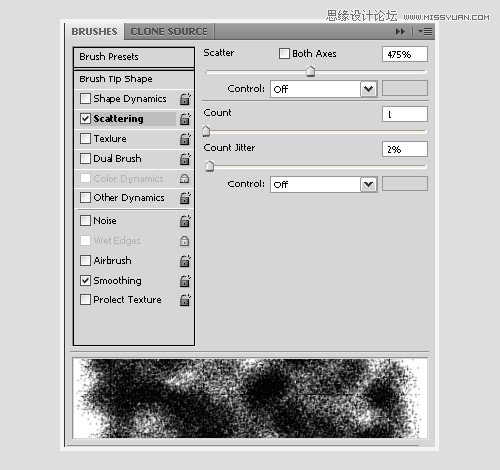
 情非得已
情非得已
推荐文章
-
 Photoshop设计撕纸特效的人物海报教程2020-10-28
Photoshop设计撕纸特效的人物海报教程2020-10-28
-
 Photoshop制作立体风格的国庆节海报2020-10-10
Photoshop制作立体风格的国庆节海报2020-10-10
-
 Photoshop设计撕纸特效的人像海报2020-03-27
Photoshop设计撕纸特效的人像海报2020-03-27
-
 图标设计:用PS制作奶油质感手机主题图标2019-11-06
图标设计:用PS制作奶油质感手机主题图标2019-11-06
-
 图标设计:用PS制作中国风圆形APP图标2019-11-01
图标设计:用PS制作中国风圆形APP图标2019-11-01
-
 手机图标:用PS设计儿童贴画风格的APP图标2019-08-09
手机图标:用PS设计儿童贴画风格的APP图标2019-08-09
-
 电影海报:用PS制作蜘蛛侠海报效果2019-07-09
电影海报:用PS制作蜘蛛侠海报效果2019-07-09
-
 创意海报:用PS合成铁轨上的霸王龙2019-07-08
创意海报:用PS合成铁轨上的霸王龙2019-07-08
-
 电影海报:用PS设计钢铁侠电影海报2019-07-08
电影海报:用PS设计钢铁侠电影海报2019-07-08
-
 立体海报:用PS制作创意的山川海报2019-05-22
立体海报:用PS制作创意的山川海报2019-05-22
热门文章
-
 Photoshop设计猕猴桃风格的APP图标2021-03-10
Photoshop设计猕猴桃风格的APP图标2021-03-10
-
 Photoshop制作逼真的毛玻璃质感图标2021-03-09
Photoshop制作逼真的毛玻璃质感图标2021-03-09
-
 Photoshop结合AI制作抽象动感的丝带2021-03-16
Photoshop结合AI制作抽象动感的丝带2021-03-16
-
 Photoshop结合AI制作炫酷的手机贴纸2021-03-16
Photoshop结合AI制作炫酷的手机贴纸2021-03-16
-
 Photoshop结合AI制作抽象动感的丝带
相关文章1822021-03-16
Photoshop结合AI制作抽象动感的丝带
相关文章1822021-03-16
-
 Photoshop制作逼真的毛玻璃质感图标
相关文章2102021-03-09
Photoshop制作逼真的毛玻璃质感图标
相关文章2102021-03-09
-
 Photoshop结合AI制作炫丽的网格效果
相关文章10302020-10-28
Photoshop结合AI制作炫丽的网格效果
相关文章10302020-10-28
-
 Photoshop合成加勒比海盗风格电影海报
相关文章17202020-04-02
Photoshop合成加勒比海盗风格电影海报
相关文章17202020-04-02
-
 Photoshop设计撕纸特效的人像海报
相关文章25062020-03-27
Photoshop设计撕纸特效的人像海报
相关文章25062020-03-27
-
 简约图标:用PS制作荷花形态的APP图标
相关文章11812019-08-15
简约图标:用PS制作荷花形态的APP图标
相关文章11812019-08-15
-
 啤酒海报:用PS简单的合成啤酒宣传海报
相关文章12402019-07-22
啤酒海报:用PS简单的合成啤酒宣传海报
相关文章12402019-07-22
-
 电影海报:用PS制作蜘蛛侠海报效果
相关文章18172019-07-09
电影海报:用PS制作蜘蛛侠海报效果
相关文章18172019-07-09
