Photoshop给性感美女添加刺青纹身效果
文章来源于 佳友在线,感谢作者 情非得已 给我们带来经精彩的文章!今天要跟大家分享的小技巧是人像合成编修,运用简单的技巧帮你的人像加上帅气的刺青,并简单的调整颜色,让照片看起来更梦幻,准备好了吗?
赶快打开你的Photoshop,跟着文章一起实际操作看看吧!

这是我们今天准备的示范照片,身材真火辣啊,打开Photoshop并把照片放进去吧!
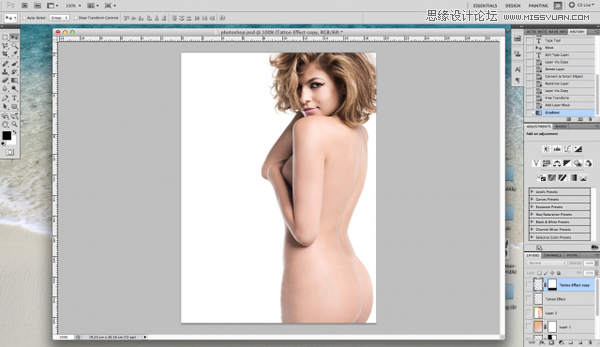
开始啦,我门先从合成刺青开始吧!
将我们准备好的刺青图腾丢进我们的图层。
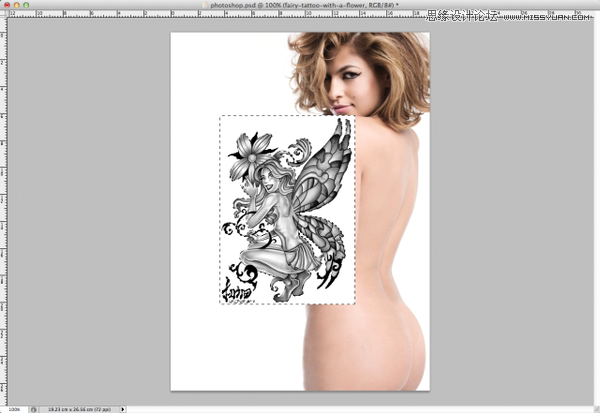
接着使用变形工具将图案大小缩放至所需的大小。
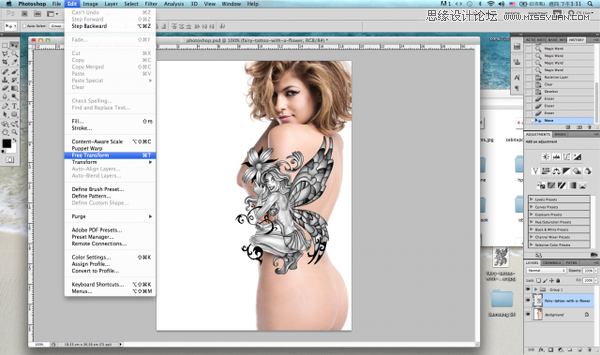
使用Warp变形(中文名称为弯曲),将图案调整符合身体的曲线弧度。
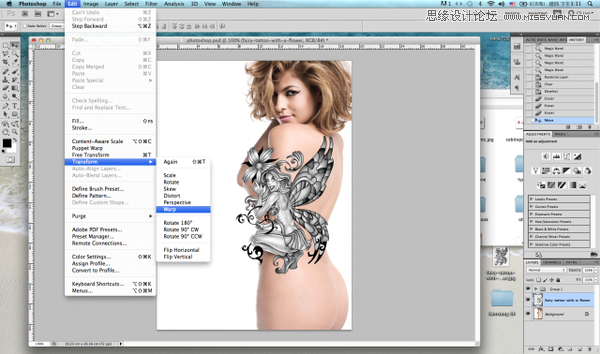
这边就看各位朋友想将刺青图腾放在哪边,然后自行针对身体的弧度作调整。
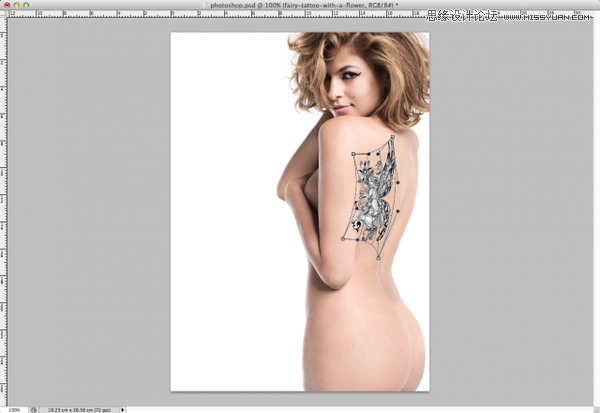
调整完成之后,我们将图层混合模式更改为线性加深,并稍微降低透明度至60%。
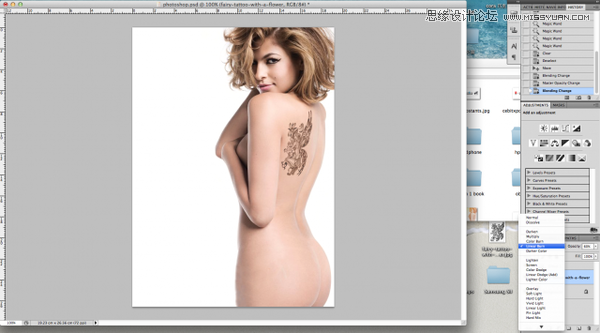
接着准备今天的第二个刺青图腾。
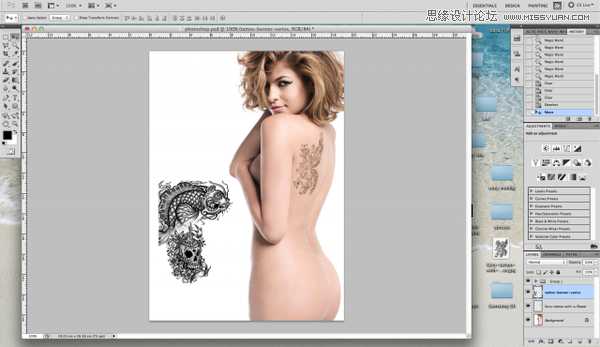
同样使用变型工具调整大小。
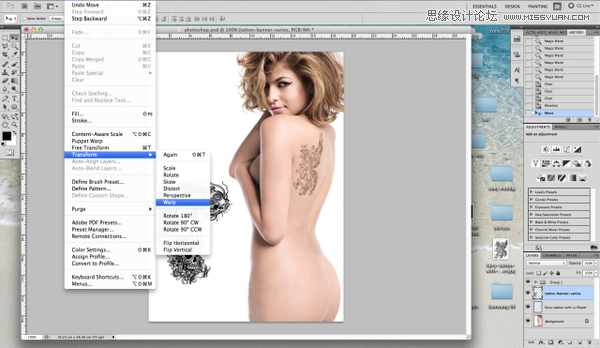
弯曲变形调整图腾的弧度符合身体曲线。
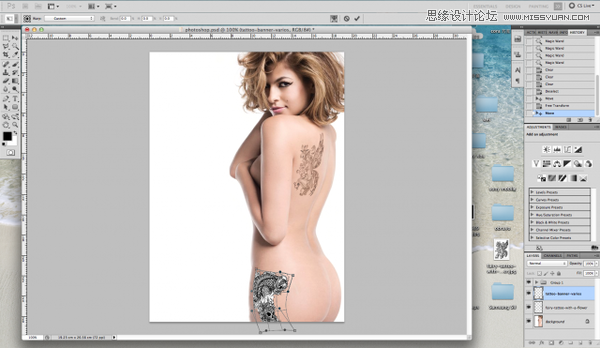
更改混合模式,同样稍微降低透明度。
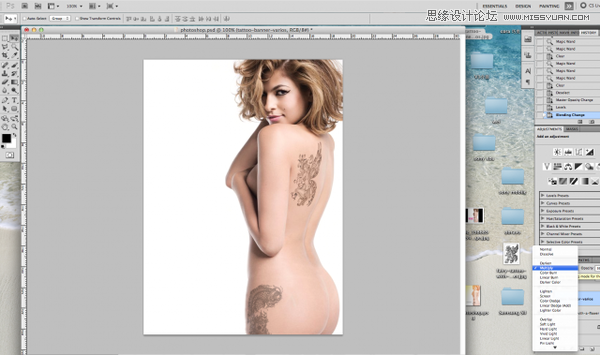
接下来在大腿部分的刺青需要稍作调整,因为这张照片的光源在身体边缘较强,所以我们需将大腿上的刺青图腾配合照片光线。
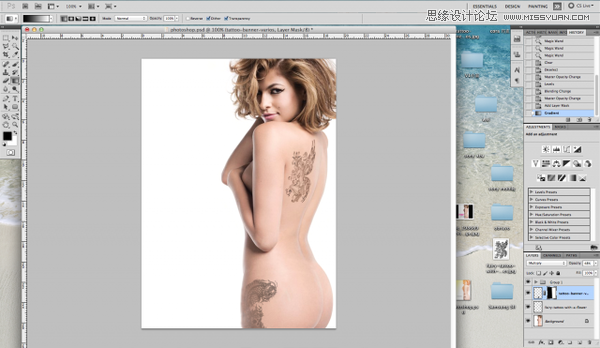
开啓一个遮色片,接着使用渐层工具由左至右拉出黑色至透明的渐层。
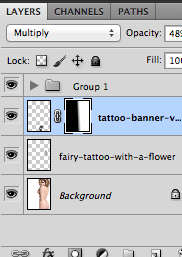
刺青合成的部分到此告一段落,接着我们来调整照片的颜色。
开啓一个新图层,接着使用渐层工具刷上黄橘渐层。
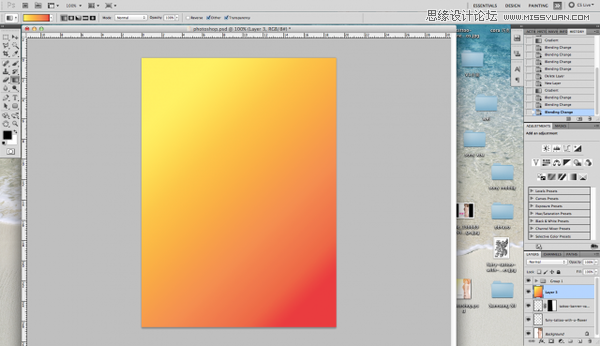
更改混合模式至Hard Light,可以看到颜色占据了整个照片画面。
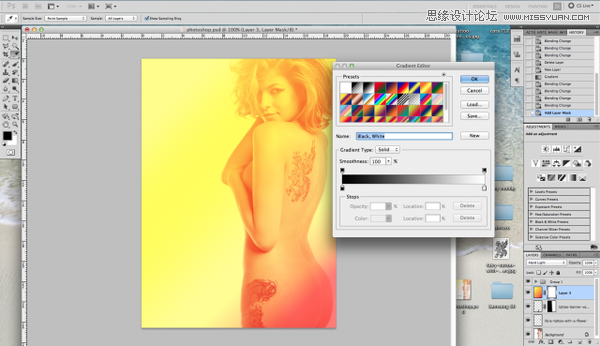
在渐层图层开启一个遮色片,并使用渐层工具的黑色至透明再制作另一个渐层遮色片。
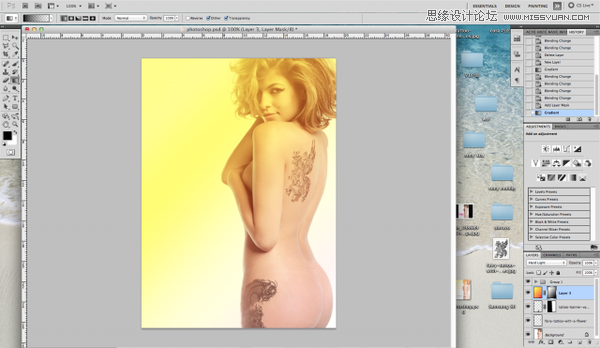
调整大致完成,接下来我们使用文字工具制作一个文字图层。
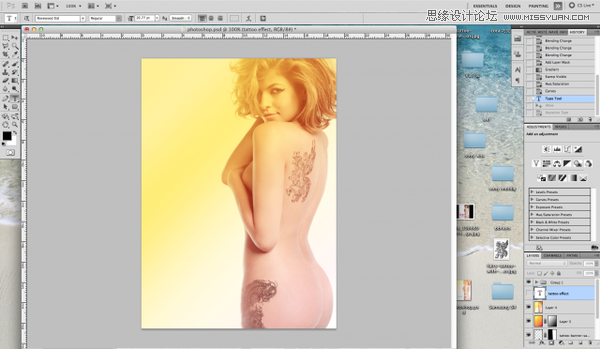
打上想要的文字之后,将文字图层转成点阵图层,接着我们复制一个相同的图层。
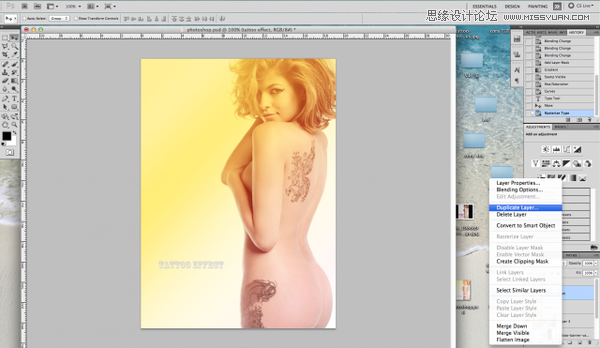
使用变型工具将文字上下翻转,这边我们要制作文字倒影。
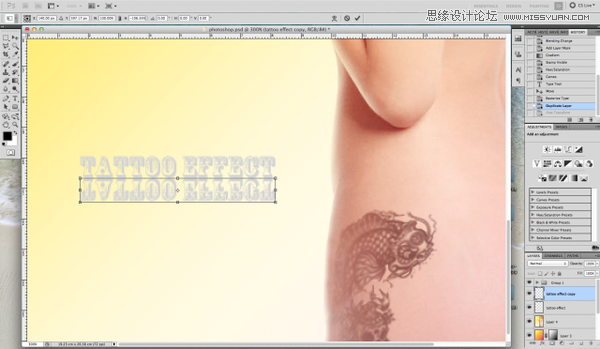
同样使用遮色片搭配渐层工具,使用黑色至透明由下往上拉,文字倒影就完成啦!
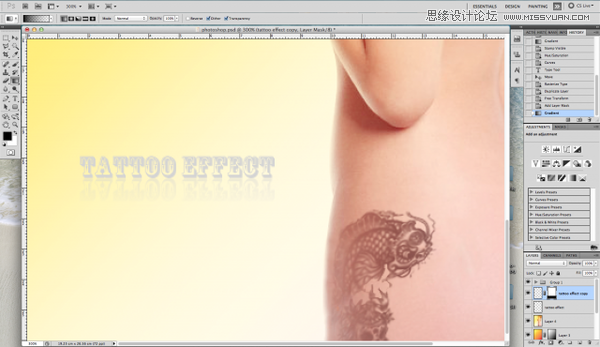
照片大功告成,是不是很简单?
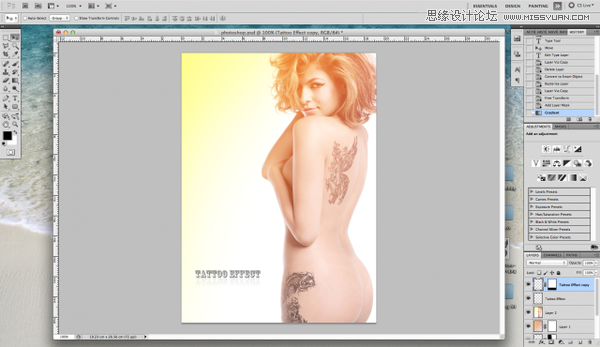
一起看看后制前与后制之后的比较吧!

制作前

进入论坛交作业:http://www.missyuan.com/viewthread.php?tid=598938
 情非得已
情非得已
-
 Photoshop制作唯美可爱的女生头像照片2020-03-17
Photoshop制作唯美可爱的女生头像照片2020-03-17
-
 Photoshop快速给人物添加火焰燃烧效果2020-03-12
Photoshop快速给人物添加火焰燃烧效果2020-03-12
-
 Photoshop调出人物写真甜美通透艺术效果2020-03-06
Photoshop调出人物写真甜美通透艺术效果2020-03-06
-
 Photoshop保留质感修出古铜色人像皮肤2020-03-06
Photoshop保留质感修出古铜色人像皮肤2020-03-06
-
 Photoshop制作模特人像柔润的头发效果2020-03-04
Photoshop制作模特人像柔润的头发效果2020-03-04
-
 古风效果:用PS调出外景人像中国风意境效果2019-11-08
古风效果:用PS调出外景人像中国风意境效果2019-11-08
-
 插画效果:用PS把风景照片转插画效果2019-10-21
插画效果:用PS把风景照片转插画效果2019-10-21
-
 胶片效果:用PS调出人像复古胶片效果2019-08-02
胶片效果:用PS调出人像复古胶片效果2019-08-02
-
 素描效果:用PS制作人像彩色铅笔画效果2019-07-12
素描效果:用PS制作人像彩色铅笔画效果2019-07-12
-
 后期精修:用PS给人物皮肤均匀的磨皮2019-05-10
后期精修:用PS给人物皮肤均匀的磨皮2019-05-10
-
 Photoshop利用素材制作炫丽的科技背景2021-03-11
Photoshop利用素材制作炫丽的科技背景2021-03-11
-
 Photoshop使用中性灰磨皮法给人像精修2021-02-23
Photoshop使用中性灰磨皮法给人像精修2021-02-23
-
 Photoshop制作水彩风格的风景图2021-03-10
Photoshop制作水彩风格的风景图2021-03-10
-
 Photoshop制作创意的文字排版人像效果2021-03-09
Photoshop制作创意的文字排版人像效果2021-03-09
-
 Photoshop制作逼真的投影效果2021-03-11
Photoshop制作逼真的投影效果2021-03-11
-
 Photoshop制作故障干扰艺术效果2021-03-09
Photoshop制作故障干扰艺术效果2021-03-09
-
 Photoshop制作被切割的易拉罐效果图2021-03-10
Photoshop制作被切割的易拉罐效果图2021-03-10
-
 Photoshop制作人物支离破碎的打散效果2021-03-10
Photoshop制作人物支离破碎的打散效果2021-03-10
-
 Photoshop制作逼真的投影效果
相关文章1332021-03-11
Photoshop制作逼真的投影效果
相关文章1332021-03-11
-
 Photoshop制作人物支离破碎的打散效果
相关文章752021-03-10
Photoshop制作人物支离破碎的打散效果
相关文章752021-03-10
-
 Photoshop制作被切割的易拉罐效果图
相关文章852021-03-10
Photoshop制作被切割的易拉罐效果图
相关文章852021-03-10
-
 Photoshop制作水彩风格的风景图
相关文章1832021-03-10
Photoshop制作水彩风格的风景图
相关文章1832021-03-10
-
 Photoshop制作创意的文字排版人像效果
相关文章1802021-03-09
Photoshop制作创意的文字排版人像效果
相关文章1802021-03-09
-
 Photoshop制作故障干扰艺术效果
相关文章1032021-03-09
Photoshop制作故障干扰艺术效果
相关文章1032021-03-09
-
 Photoshop快速制作数码照片柔焦艺术效果
相关文章6332020-10-10
Photoshop快速制作数码照片柔焦艺术效果
相关文章6332020-10-10
-
 Photoshop制作下雨天玻璃后效果图
相关文章4502020-09-26
Photoshop制作下雨天玻璃后效果图
相关文章4502020-09-26
