Photoshop制作由大楼为设计元素的艺术字(3)
文章来源于 PS教程网,感谢作者 tataplay尖尖 给我们带来经精彩的文章!设计教程/PS教程/文字特效2012-08-19
15、按Ctrl+J键将选区生成图层4,这样独立的一座T字型大厦就初步完成了,如下图所示: 16、新建一个组并命名为T,然后将图层1、2、3、4拖入其中,如下图所示: 17、接下来我们来处理H型大厦,新建一个组并命名为H,
15、按Ctrl+J键将选区生成图层4,这样独立的一座T字型大厦就初步完成了,如下图所示:

16、新建一个组并命名为“T”,然后将图层1、2、3、4拖入其中,如下图所示:
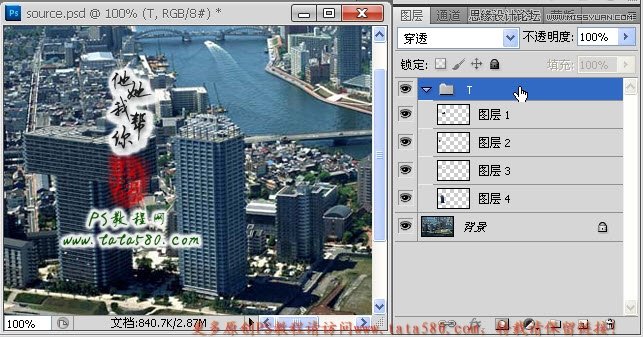
17、接下来我们来处理“H”型大厦,新建一个组并命名为“H”,单击选中背景图层,勾选中右边一座大厦选区,一样包含其绿化带,如下图所示:
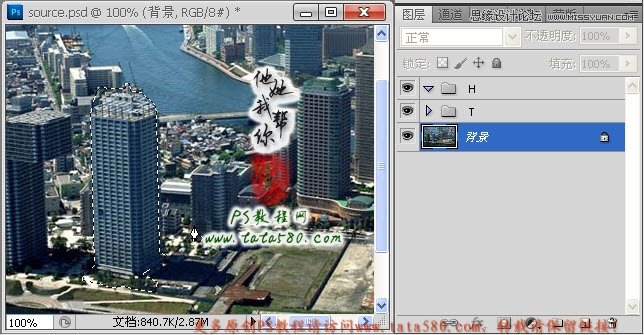
18、按Ctrl+J键将选区生成图层5并拖入到“H”组中,可以调整H组到T组的下方,利用移动工具将图层5向右拖动一定距离,如下图所示:
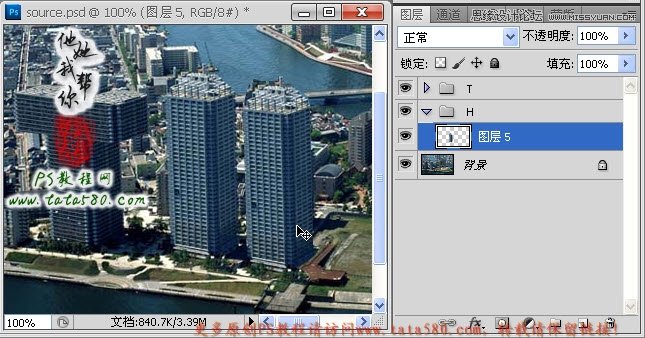
19、给图层5添加图层蒙版,利用硬度为0的黑色画笔工具对图层5的绿化带边缘进行适当的过渡处理,如下图所示:
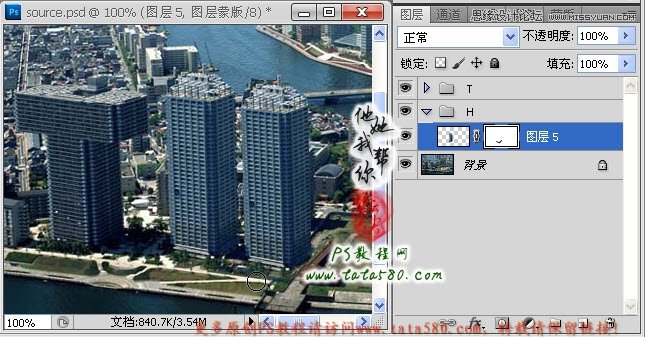
20、重新选中背景图层,勾选中如下图所示选区:
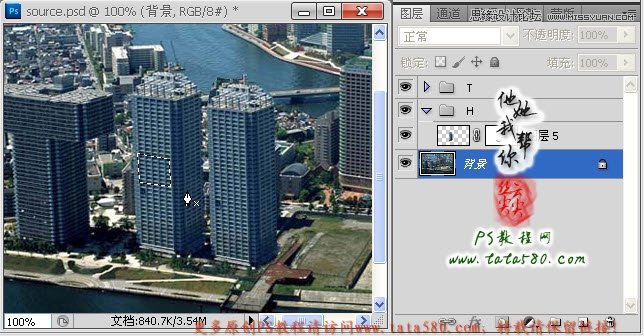
21、将选区生成图层6,利用移动工具适当向右移动,要注意大厦边角的重合,如果图层6不够宽,可以将其复制生成一个副本,再适当移动调整位置即可,大致效果如下图所示:

22、接下来要处理中间连结部位的楼顶,勾选生成楼顶选区,如下图所示:

23、进入选中T组的图层3,单击选择矩形选框工具,然后将选区移动到T字大厦的楼顶的适当位置,如下图所示:
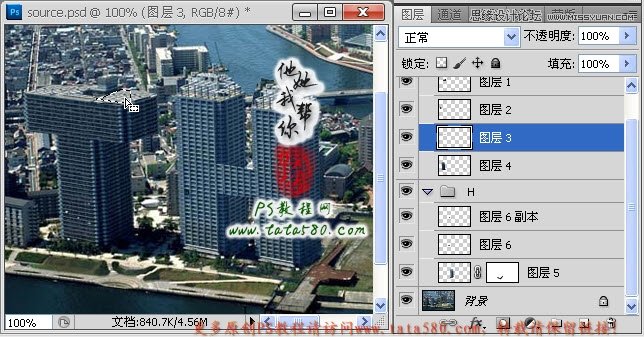
24、将选区复制生成图层7,将将图层7拖入H组,并置于图层5的下方,并利用移动工具调整其到合适位置,具体效果如下图所示:
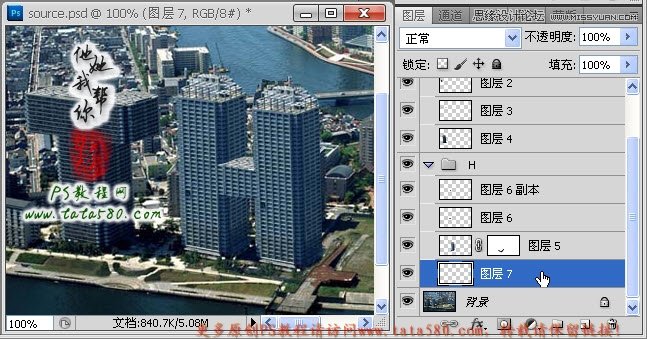
25、第二个T字大厦我们就不另外处理了,直接采用第一个T字组副本,将T组整组进行复制生成“T副本”,利用移动工具将其移动到H大厦的右边,并选择菜单“编辑->变换->扭曲”,适当调整角度及位置,具体效果如下图所示:
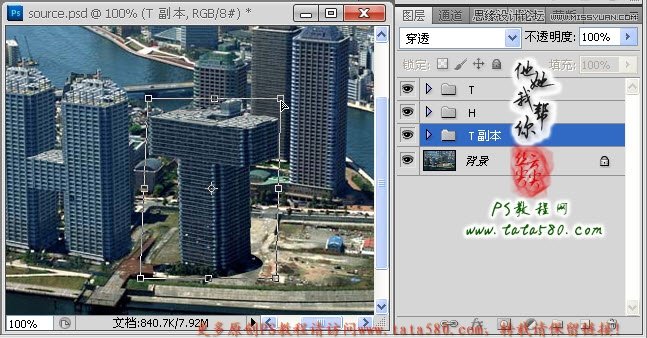
 情非得已
情非得已
推荐文章
-
 Photoshop制作火焰燃烧的文字效果2021-03-10
Photoshop制作火焰燃烧的文字效果2021-03-10
-
 Photoshop制作金色的海报标题文字教程2021-02-22
Photoshop制作金色的海报标题文字教程2021-02-22
-
 Photoshop制作炫丽的游戏风格艺术字2021-02-22
Photoshop制作炫丽的游戏风格艺术字2021-02-22
-
 Photoshop制作立体效果的黄金艺术字2020-03-18
Photoshop制作立体效果的黄金艺术字2020-03-18
-
 Photoshop制作逼真的熔岩艺术字2020-03-15
Photoshop制作逼真的熔岩艺术字2020-03-15
-
 Photoshop通过透视制作公路上的艺术字2020-03-15
Photoshop通过透视制作公路上的艺术字2020-03-15
-
 Photoshop设计金色立体特效的艺术字2020-03-12
Photoshop设计金色立体特效的艺术字2020-03-12
-
 Photoshop制作卡通风格的手绘艺术字2020-03-09
Photoshop制作卡通风格的手绘艺术字2020-03-09
-
 银色文字:用PS图层样式制作金属字教程2019-07-22
银色文字:用PS图层样式制作金属字教程2019-07-22
-
 3D立体字:用PS制作沙发靠椅主题立体字2019-07-18
3D立体字:用PS制作沙发靠椅主题立体字2019-07-18
热门文章
-
 Photoshop制作金色的海报标题文字教程2021-02-22
Photoshop制作金色的海报标题文字教程2021-02-22
-
 Photoshop绘制逼真的粉笔字教程2021-03-05
Photoshop绘制逼真的粉笔字教程2021-03-05
-
 Photoshop制作火焰燃烧的文字效果2021-03-10
Photoshop制作火焰燃烧的文字效果2021-03-10
-
 Photoshop制作火焰燃烧的文字教程2021-03-05
Photoshop制作火焰燃烧的文字教程2021-03-05
-
 Photoshop制作暗黑破坏神主题金属字教程2021-03-16
Photoshop制作暗黑破坏神主题金属字教程2021-03-16
-
 Photoshop制作炫丽的游戏风格艺术字2021-02-22
Photoshop制作炫丽的游戏风格艺术字2021-02-22
-
 Photoshop制作火焰燃烧的文字效果
相关文章2082021-03-10
Photoshop制作火焰燃烧的文字效果
相关文章2082021-03-10
-
 Photoshop制作炫丽的游戏风格艺术字
相关文章1692021-02-22
Photoshop制作炫丽的游戏风格艺术字
相关文章1692021-02-22
-
 Photoshop设计金属质感的火焰燃烧字
相关文章22472020-09-28
Photoshop设计金属质感的火焰燃烧字
相关文章22472020-09-28
-
 Photoshop制作彩色手写字教程
相关文章20042020-09-28
Photoshop制作彩色手写字教程
相关文章20042020-09-28
-
 Photoshop制作夏季水花艺术字教程
相关文章16862020-07-09
Photoshop制作夏季水花艺术字教程
相关文章16862020-07-09
-
 Photoshop制作创意的海边泡沫艺术字
相关文章17032020-03-18
Photoshop制作创意的海边泡沫艺术字
相关文章17032020-03-18
-
 Photoshop制作立体效果的黄金艺术字
相关文章19362020-03-18
Photoshop制作立体效果的黄金艺术字
相关文章19362020-03-18
-
 Photoshop制作逼真的熔岩艺术字
相关文章8122020-03-15
Photoshop制作逼真的熔岩艺术字
相关文章8122020-03-15
