Photoshop合成城外湖面下陷效果图(4)
文章来源于 PS教程网,感谢作者 Tataplay尖尖 给我们带来经精彩的文章!设计教程/PS教程/设计教程2012-09-12
18、设置图层4的图层混合模式为明度,效果如下图所示: 19、给图层4添加图层蒙版,利用硬度为0的黑色画笔工具对边缘再次进行过渡处理,如下图所示: 20、为了让湖面下陷相协调,可以通过多次调整图层3、4,总之要让
18、设置图层4的图层混合模式为“明度”,效果如下图所示:

19、给图层4添加图层蒙版,利用硬度为0的黑色画笔工具对边缘再次进行过渡处理,如下图所示:

20、为了让湖面下陷相协调,可以通过多次调整图层3、4,总之要让两者看起来在同一水平面上,并且相溶合,具体效果如下图所示:
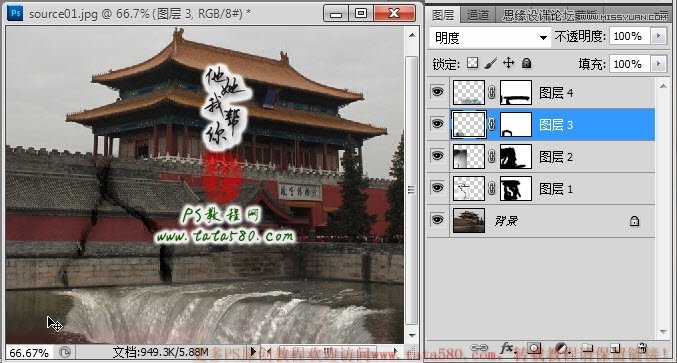
21、最后再处理一下整体画面的色泽,单击图层面板下方的“创建新的填充或调整图层”按钮,在弹出的菜单中选择“亮度/对比度”,如下图所示:
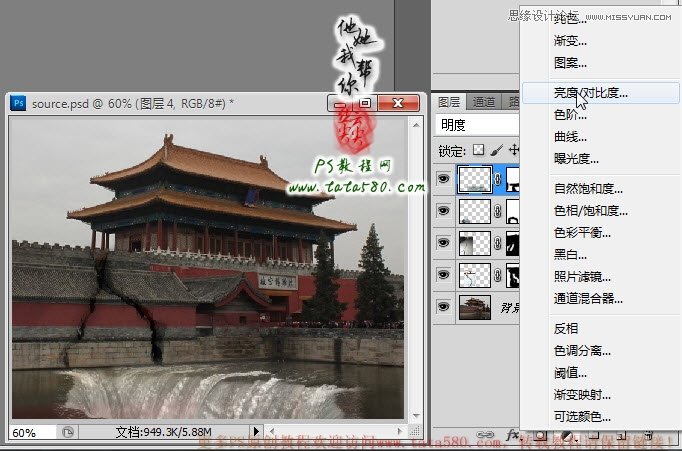
22、适当降低亮度和升高对比度,可以让整体画面更加的溶合,具体效果及参数设置如下图所示:
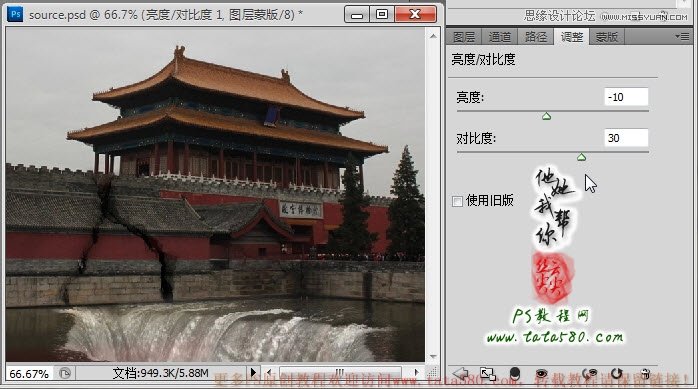
23、另外还可以再添加“色彩平衡”调整图层,根据个人喜好适当调整颜色,如下图所示:
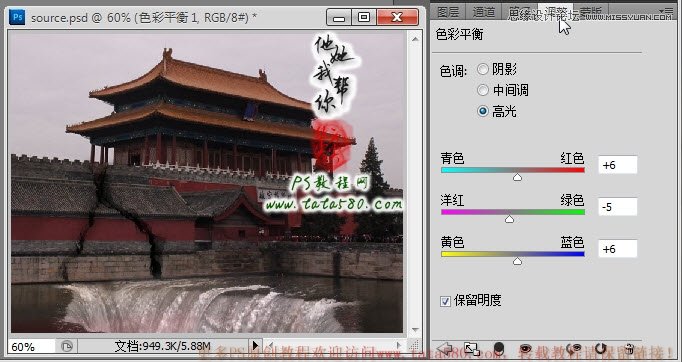
24、到此本例就基本结束,如果想让效果更加逼真还需要进一步进行细节处理,这里不再详述,有兴趣的朋友可以自行扩展,本例最终效果如下图所示:

 情非得已
情非得已
推荐文章
-
 Photoshop设计撕纸特效的人物海报教程2020-10-28
Photoshop设计撕纸特效的人物海报教程2020-10-28
-
 Photoshop制作立体风格的国庆节海报2020-10-10
Photoshop制作立体风格的国庆节海报2020-10-10
-
 Photoshop设计撕纸特效的人像海报2020-03-27
Photoshop设计撕纸特效的人像海报2020-03-27
-
 图标设计:用PS制作奶油质感手机主题图标2019-11-06
图标设计:用PS制作奶油质感手机主题图标2019-11-06
-
 图标设计:用PS制作中国风圆形APP图标2019-11-01
图标设计:用PS制作中国风圆形APP图标2019-11-01
-
 手机图标:用PS设计儿童贴画风格的APP图标2019-08-09
手机图标:用PS设计儿童贴画风格的APP图标2019-08-09
-
 电影海报:用PS制作蜘蛛侠海报效果2019-07-09
电影海报:用PS制作蜘蛛侠海报效果2019-07-09
-
 创意海报:用PS合成铁轨上的霸王龙2019-07-08
创意海报:用PS合成铁轨上的霸王龙2019-07-08
-
 电影海报:用PS设计钢铁侠电影海报2019-07-08
电影海报:用PS设计钢铁侠电影海报2019-07-08
-
 立体海报:用PS制作创意的山川海报2019-05-22
立体海报:用PS制作创意的山川海报2019-05-22
热门文章
-
 Photoshop设计猕猴桃风格的APP图标2021-03-10
Photoshop设计猕猴桃风格的APP图标2021-03-10
-
 Photoshop制作逼真的毛玻璃质感图标2021-03-09
Photoshop制作逼真的毛玻璃质感图标2021-03-09
-
 Photoshop结合AI制作抽象动感的丝带2021-03-16
Photoshop结合AI制作抽象动感的丝带2021-03-16
-
 Photoshop结合AI制作炫酷的手机贴纸2021-03-16
Photoshop结合AI制作炫酷的手机贴纸2021-03-16
-
 Photoshop制作逼真的毛玻璃质感图标
相关文章2102021-03-09
Photoshop制作逼真的毛玻璃质感图标
相关文章2102021-03-09
-
 Photoshop合成加勒比海盗风格电影海报
相关文章17202020-04-02
Photoshop合成加勒比海盗风格电影海报
相关文章17202020-04-02
-
 夏季海报:用PS合成夏季派对宣传海报
相关文章12612019-08-26
夏季海报:用PS合成夏季派对宣传海报
相关文章12612019-08-26
-
 电商海报:用PS合成电商产品Banner教程
相关文章17612019-08-05
电商海报:用PS合成电商产品Banner教程
相关文章17612019-08-05
-
 啤酒海报:用PS简单的合成啤酒宣传海报
相关文章12402019-07-22
啤酒海报:用PS简单的合成啤酒宣传海报
相关文章12402019-07-22
-
 创意海报:用PS合成铁轨上的霸王龙
相关文章12242019-07-08
创意海报:用PS合成铁轨上的霸王龙
相关文章12242019-07-08
-
 产品精修:用PS制作破壁机电商海报
相关文章8422019-03-28
产品精修:用PS制作破壁机电商海报
相关文章8422019-03-28
-
 彩色丝带:用PS制作绚丽的抽象光线
相关文章14562019-03-19
彩色丝带:用PS制作绚丽的抽象光线
相关文章14562019-03-19
