Photoshop给美女面部肤色超精细磨皮(2)
文章来源于 新浪博客,感谢作者 山鹰 给我们带来经精彩的文章!设计教程/PS教程/照片处理2012-10-15
处理过程: 一、高斯模糊与高反差保留(此为皮肤去污处理的一种常用方法) 1. 将原图复制两份。 2. 这样得到一个三个图层:背景,背景副本1,背景副本2 3. 选择背景副本1,高斯模糊,根据图片大小,半径在2-6之间 4.
处理过程:
一、高斯模糊与高反差保留(此为皮肤去污处理的一种常用方法)
1. 将原图复制两份。
2. 这样得到一个三个图层:背景,背景副本1,背景副本2
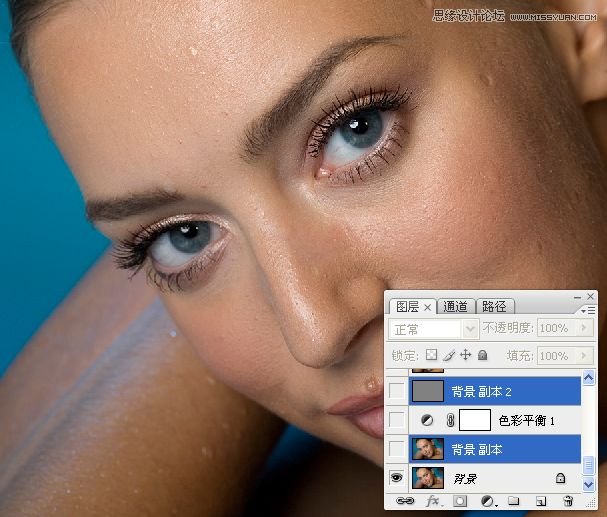
3. 选择背景副本1,高斯模糊,根据图片大小,半径在2-6之间
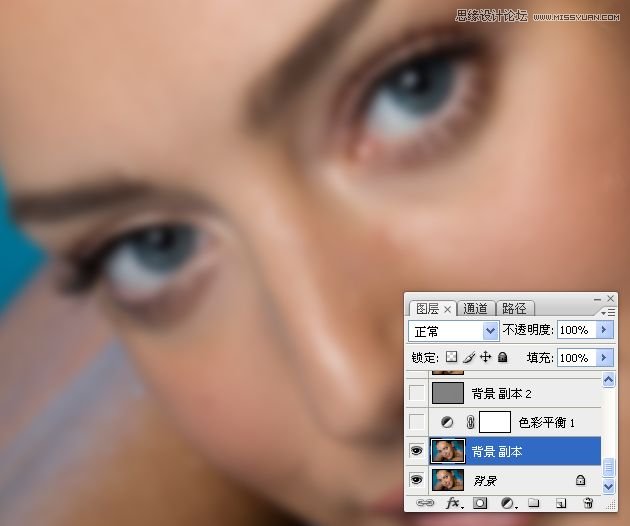
4. 选择背景副本2,图像-应用图像。
5. 跳出的图层对话框中, 图层选第3步高斯模糊的"背景副本1",混合模式选"减少(subtract)", scale填2, offset填128.其他选项都默认,点确定。这时将得到一个类似高反差效果图像。
6. 在图层面板中将背景副本2混合效果改为"线性光源 (LinearLight)"
如果没有操作失误的话,现在的总体效果应该和背景没有一点差别,只是多了2个图层。将背景副本1叫做低频层(low),背景副本2叫做高频层(high).
简单来说,低频层可以用来调节图像整体的调子,也就是拉平图像,打散色块。起到的效果和渐层是一样的。这里的调节不会影响到任何图片的细节。细节都在高频层,可以用图章和修复工具,由于没有颜色的影响,这里操作只改变细节,不改变颜色。非常方便。
注:在用图章和修复工具时,请把图层混合模式转为正常再使工具.想看到效果时再转回到线性光图层混合模式.
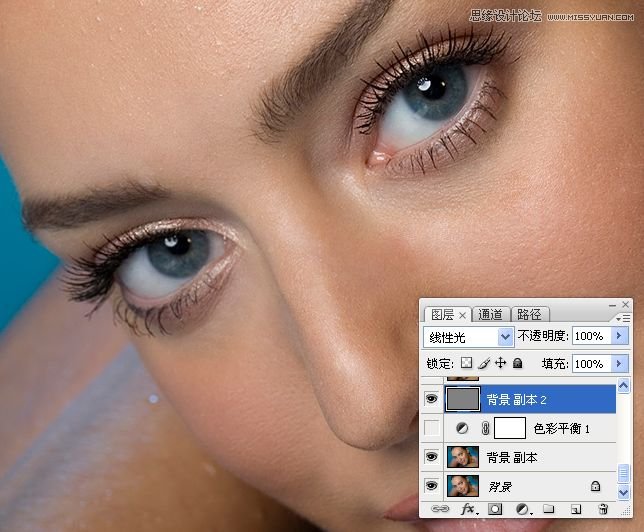
二、使用色彩平衡调整图层稍微调下整体色调.
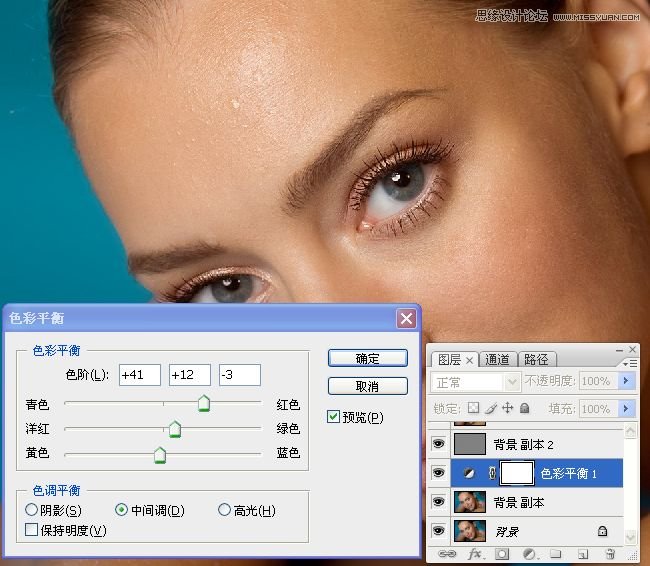
 情非得已
情非得已
推荐文章
-
 Photoshop制作唯美可爱的女生头像照片2020-03-17
Photoshop制作唯美可爱的女生头像照片2020-03-17
-
 Photoshop快速给人物添加火焰燃烧效果2020-03-12
Photoshop快速给人物添加火焰燃烧效果2020-03-12
-
 Photoshop调出人物写真甜美通透艺术效果2020-03-06
Photoshop调出人物写真甜美通透艺术效果2020-03-06
-
 Photoshop保留质感修出古铜色人像皮肤2020-03-06
Photoshop保留质感修出古铜色人像皮肤2020-03-06
-
 Photoshop制作模特人像柔润的头发效果2020-03-04
Photoshop制作模特人像柔润的头发效果2020-03-04
-
 古风效果:用PS调出外景人像中国风意境效果2019-11-08
古风效果:用PS调出外景人像中国风意境效果2019-11-08
-
 插画效果:用PS把风景照片转插画效果2019-10-21
插画效果:用PS把风景照片转插画效果2019-10-21
-
 胶片效果:用PS调出人像复古胶片效果2019-08-02
胶片效果:用PS调出人像复古胶片效果2019-08-02
-
 素描效果:用PS制作人像彩色铅笔画效果2019-07-12
素描效果:用PS制作人像彩色铅笔画效果2019-07-12
-
 后期精修:用PS给人物皮肤均匀的磨皮2019-05-10
后期精修:用PS给人物皮肤均匀的磨皮2019-05-10
热门文章
-
 Photoshop利用素材制作炫丽的科技背景2021-03-11
Photoshop利用素材制作炫丽的科技背景2021-03-11
-
 Photoshop使用中性灰磨皮法给人像精修2021-02-23
Photoshop使用中性灰磨皮法给人像精修2021-02-23
-
 Photoshop制作水彩风格的风景图2021-03-10
Photoshop制作水彩风格的风景图2021-03-10
-
 Photoshop制作创意的文字排版人像效果2021-03-09
Photoshop制作创意的文字排版人像效果2021-03-09
-
 Photoshop制作逼真的投影效果2021-03-11
Photoshop制作逼真的投影效果2021-03-11
-
 Photoshop制作故障干扰艺术效果2021-03-09
Photoshop制作故障干扰艺术效果2021-03-09
-
 Photoshop制作被切割的易拉罐效果图2021-03-10
Photoshop制作被切割的易拉罐效果图2021-03-10
-
 Photoshop制作人物支离破碎的打散效果2021-03-10
Photoshop制作人物支离破碎的打散效果2021-03-10
-
 Photoshop利用素材制作炫丽的科技背景
相关文章2062021-03-11
Photoshop利用素材制作炫丽的科技背景
相关文章2062021-03-11
-
 Photoshop给美女人像快速转为素描效果
相关文章16692020-03-03
Photoshop给美女人像快速转为素描效果
相关文章16692020-03-03
-
 证件照处理:用PS快速的给证件照换背景
相关文章41952019-11-05
证件照处理:用PS快速的给证件照换背景
相关文章41952019-11-05
-
 蓝色效果:用PS调出古风人像唯美仙境效果
相关文章7782019-08-12
蓝色效果:用PS调出古风人像唯美仙境效果
相关文章7782019-08-12
-
 甜美效果:用PS调出室内美女清新淡雅效果
相关文章5022019-08-09
甜美效果:用PS调出室内美女清新淡雅效果
相关文章5022019-08-09
-
 夜景调色:用PS调出梦幻柔光的夜景人像
相关文章5972019-07-29
夜景调色:用PS调出梦幻柔光的夜景人像
相关文章5972019-07-29
-
 朦胧仙境:用PS调出美女人像柔光效果
相关文章7792019-03-26
朦胧仙境:用PS调出美女人像柔光效果
相关文章7792019-03-26
-
 二次元漫画:用PS制作日式的动漫效果
相关文章14892019-03-23
二次元漫画:用PS制作日式的动漫效果
相关文章14892019-03-23
