Photoshop完美方法给可爱美女磨皮美白(2)
文章来源于 飞特网,感谢作者 王冬寒 给我们带来经精彩的文章!设计教程/PS教程/照片处理2012-10-24
1:打开原图,复制一层,这是一个好习惯尽量在不伤害原图的基础上做修改 首先打开滤镜,选择人像(也可以自己设置参数) 这里介绍一下,noiseware和portraiture滤镜同样都是磨皮滤镜,但是磨皮力度不一样平时影楼中通
1:打开原图,复制一层,这是一个好习惯……尽量在不伤害原图的基础上做修改

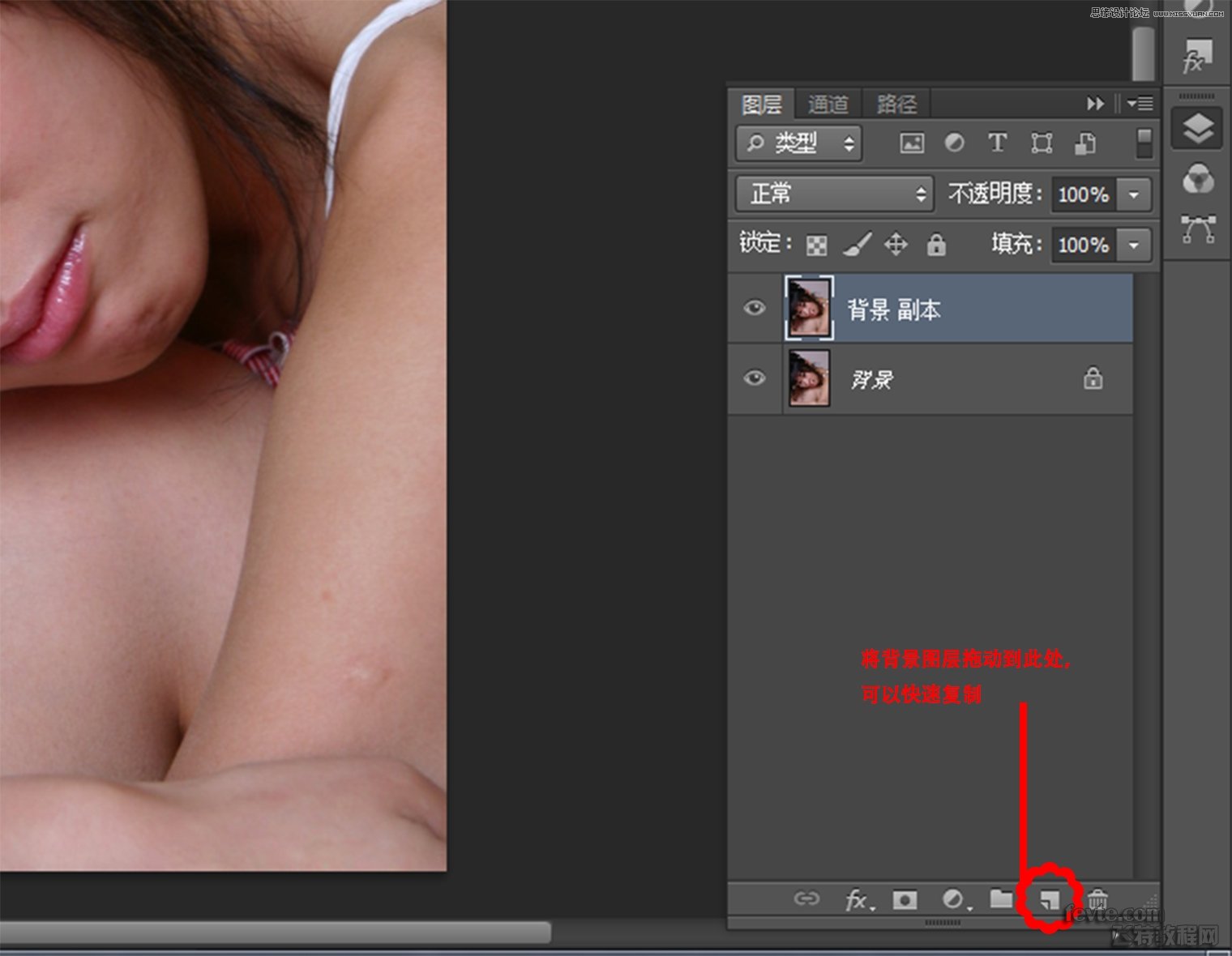
首先打开滤镜,选择人像(也可以自己设置参数)
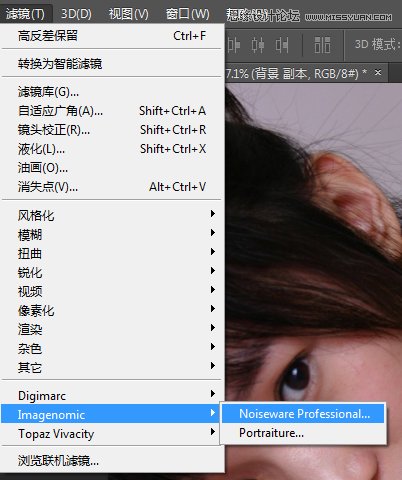
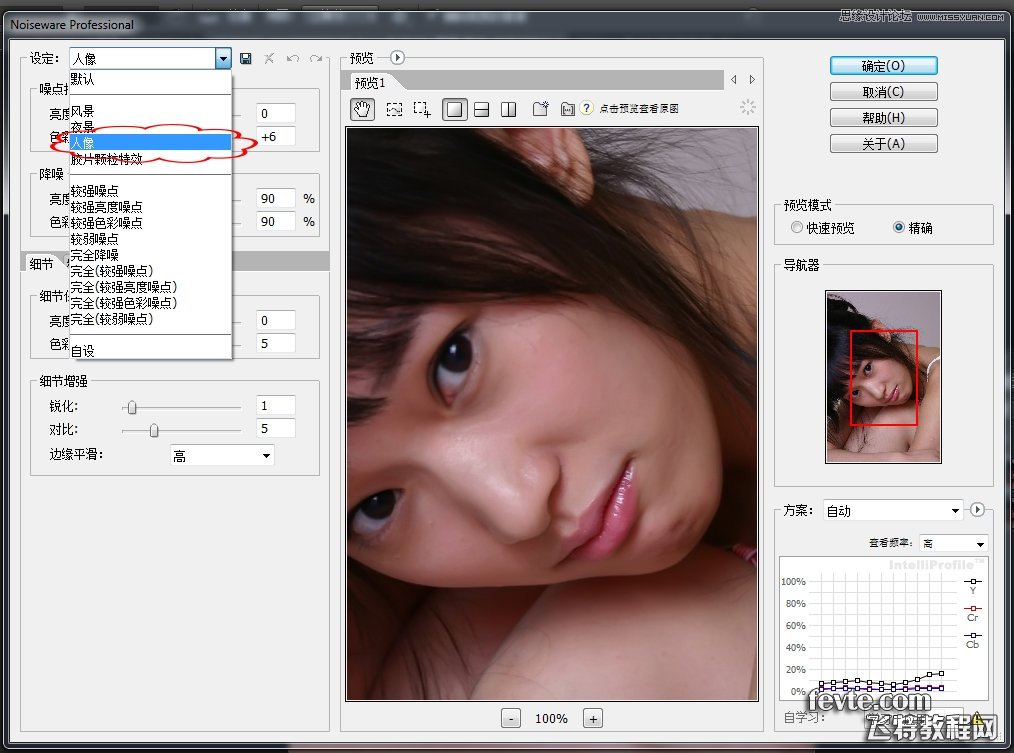
这里介绍一下,noiseware和portraiture滤镜同样都是磨皮滤镜,但是磨皮力度不一样平时影楼中通常两个滤镜结合使用,简单来说,noiseware滤镜比较注重质感,保留细节方面做的较好,而portraiture滤镜适合大力度磨皮,在质感方面表现欠佳
3:将"背景 副本"图层用topaz滤镜打开,调整参数,使图像质感更加突出
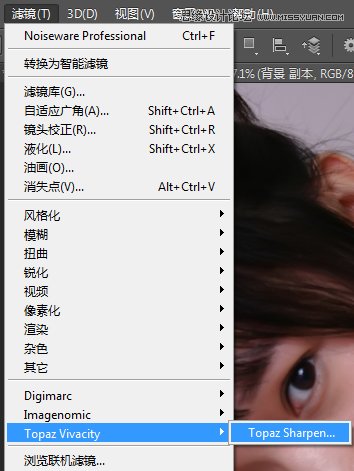
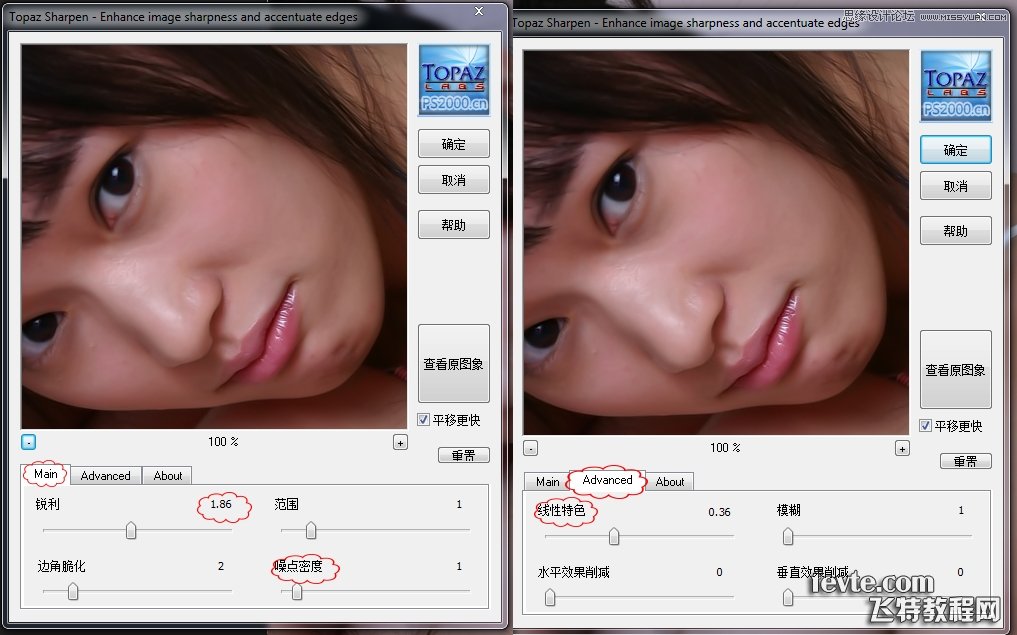
4:此时,简单磨皮已经做好。将"背景 副本"图层再拖动到新建图层按钮上复制一层,将"背景 副本2"图层模式改为"滤色"(或者是柔光(简单区分就是原图很暗的话,滤色,原图很亮的话,柔光)),调整不透明度,让色彩更加自然
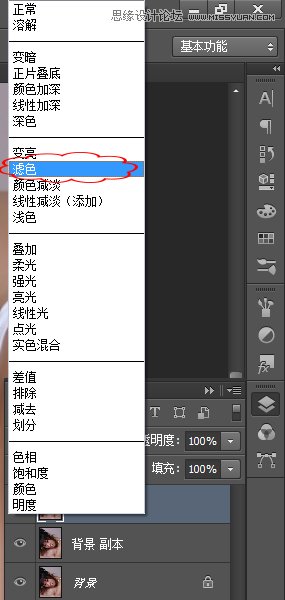
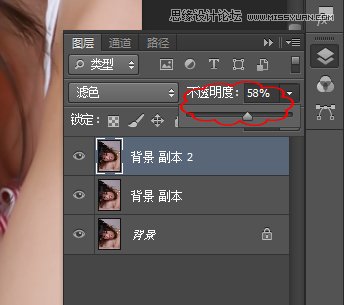
5:磨皮基本完成,开始调色,本图颜色比较简单,用曲线就行
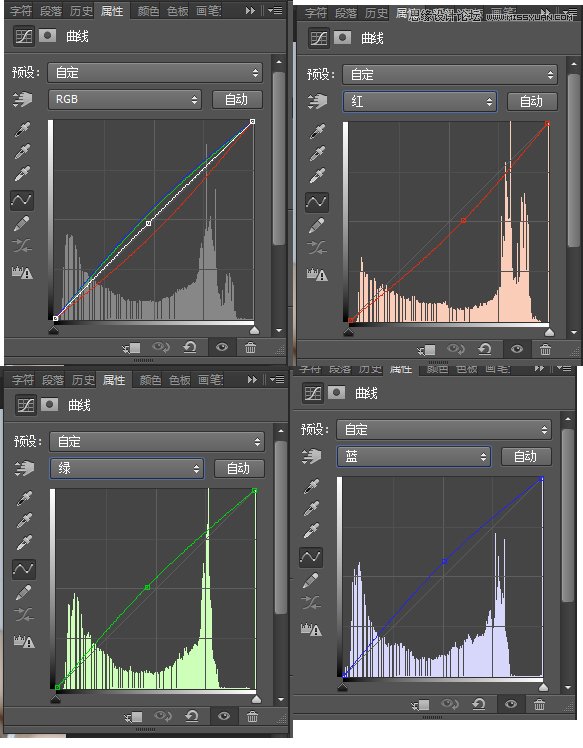
 情非得已
情非得已
推荐文章
-
 Photoshop制作唯美可爱的女生头像照片2020-03-17
Photoshop制作唯美可爱的女生头像照片2020-03-17
-
 Photoshop快速给人物添加火焰燃烧效果2020-03-12
Photoshop快速给人物添加火焰燃烧效果2020-03-12
-
 Photoshop调出人物写真甜美通透艺术效果2020-03-06
Photoshop调出人物写真甜美通透艺术效果2020-03-06
-
 Photoshop保留质感修出古铜色人像皮肤2020-03-06
Photoshop保留质感修出古铜色人像皮肤2020-03-06
-
 Photoshop制作模特人像柔润的头发效果2020-03-04
Photoshop制作模特人像柔润的头发效果2020-03-04
-
 古风效果:用PS调出外景人像中国风意境效果2019-11-08
古风效果:用PS调出外景人像中国风意境效果2019-11-08
-
 插画效果:用PS把风景照片转插画效果2019-10-21
插画效果:用PS把风景照片转插画效果2019-10-21
-
 胶片效果:用PS调出人像复古胶片效果2019-08-02
胶片效果:用PS调出人像复古胶片效果2019-08-02
-
 素描效果:用PS制作人像彩色铅笔画效果2019-07-12
素描效果:用PS制作人像彩色铅笔画效果2019-07-12
-
 后期精修:用PS给人物皮肤均匀的磨皮2019-05-10
后期精修:用PS给人物皮肤均匀的磨皮2019-05-10
热门文章
-
 Photoshop利用素材制作炫丽的科技背景2021-03-11
Photoshop利用素材制作炫丽的科技背景2021-03-11
-
 Photoshop使用中性灰磨皮法给人像精修2021-02-23
Photoshop使用中性灰磨皮法给人像精修2021-02-23
-
 Photoshop制作水彩风格的风景图2021-03-10
Photoshop制作水彩风格的风景图2021-03-10
-
 Photoshop制作创意的文字排版人像效果2021-03-09
Photoshop制作创意的文字排版人像效果2021-03-09
-
 Photoshop制作逼真的投影效果2021-03-11
Photoshop制作逼真的投影效果2021-03-11
-
 Photoshop制作故障干扰艺术效果2021-03-09
Photoshop制作故障干扰艺术效果2021-03-09
-
 Photoshop制作被切割的易拉罐效果图2021-03-10
Photoshop制作被切割的易拉罐效果图2021-03-10
-
 Photoshop制作人物支离破碎的打散效果2021-03-10
Photoshop制作人物支离破碎的打散效果2021-03-10
-
 Photoshop制作唯美可爱的女生头像照片
相关文章8162020-03-17
Photoshop制作唯美可爱的女生头像照片
相关文章8162020-03-17
-
 Photoshop给美女人像快速转为素描效果
相关文章16692020-03-03
Photoshop给美女人像快速转为素描效果
相关文章16692020-03-03
-
 人像美白:用PS快速给人像美白处理
相关文章18432019-11-08
人像美白:用PS快速给人像美白处理
相关文章18432019-11-08
-
 甜美效果:用PS调出室内美女清新淡雅效果
相关文章5022019-08-09
甜美效果:用PS调出室内美女清新淡雅效果
相关文章5022019-08-09
-
 朦胧仙境:用PS调出美女人像柔光效果
相关文章7792019-03-26
朦胧仙境:用PS调出美女人像柔光效果
相关文章7792019-03-26
-
 大头娃娃:用PS制作可爱的卡通娃娃头像
相关文章11322019-03-19
大头娃娃:用PS制作可爱的卡通娃娃头像
相关文章11322019-03-19
-
 Photoshop调出森林美女照片朦胧艺术效果
相关文章3262018-10-22
Photoshop调出森林美女照片朦胧艺术效果
相关文章3262018-10-22
-
 Photoshop给红墙古风美女添加纸张纹理效果
相关文章6872018-09-05
Photoshop给红墙古风美女添加纸张纹理效果
相关文章6872018-09-05
