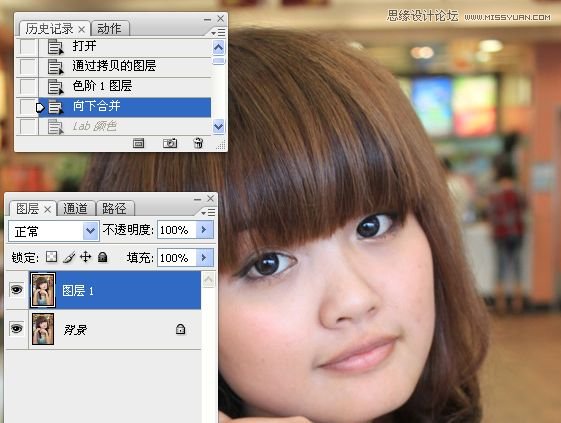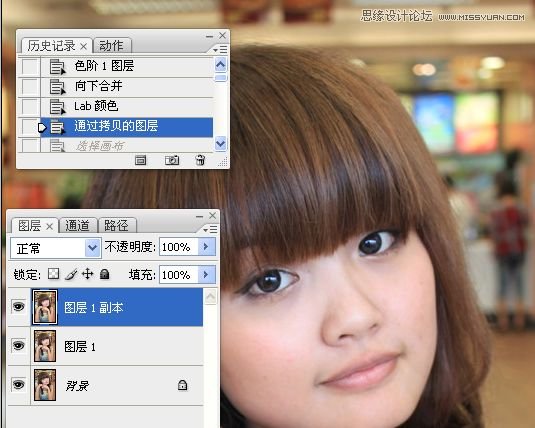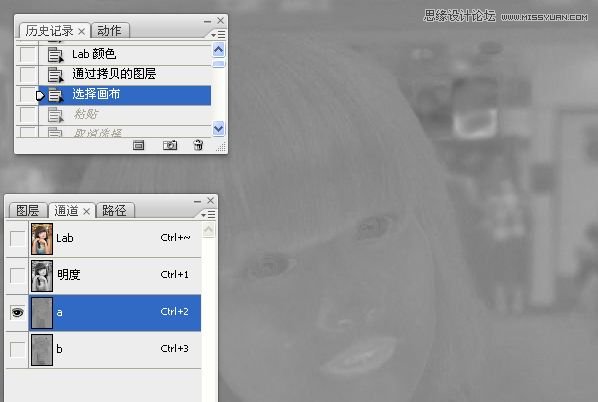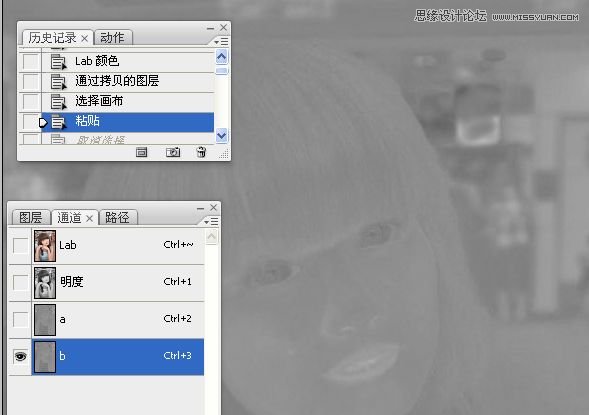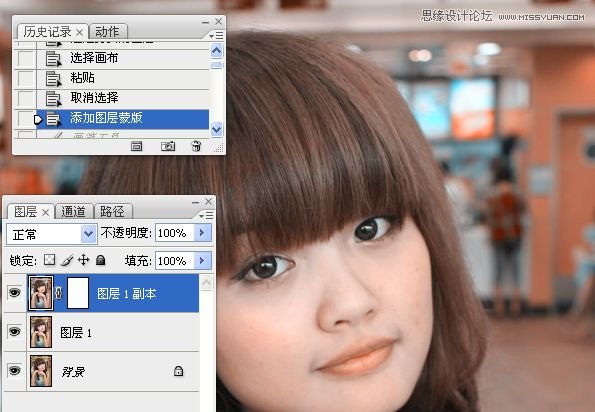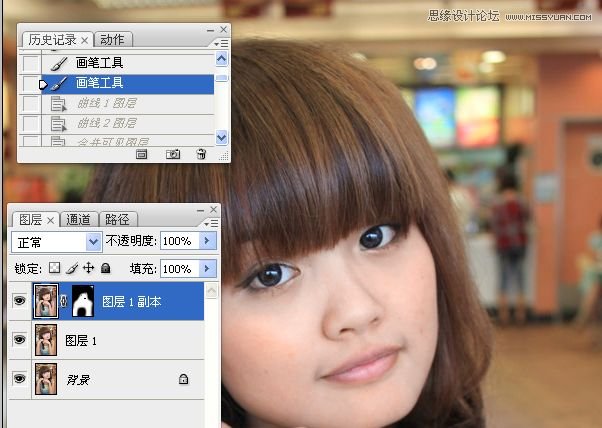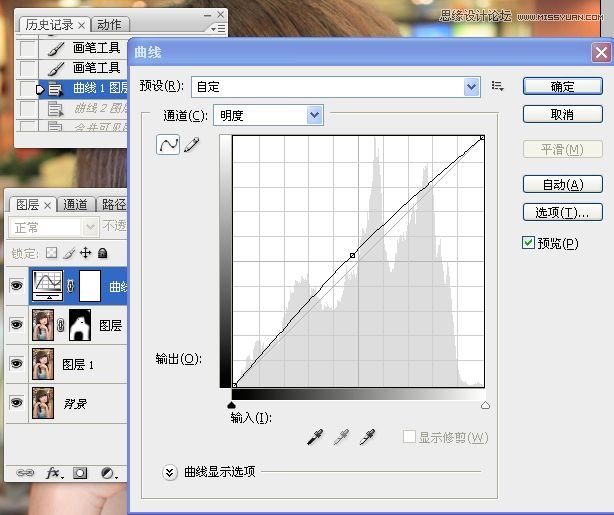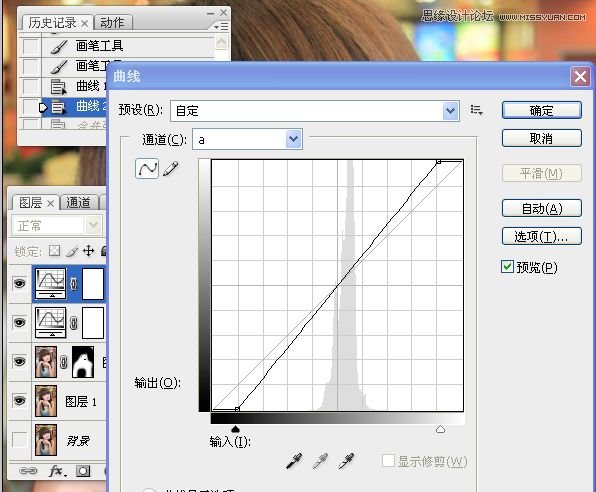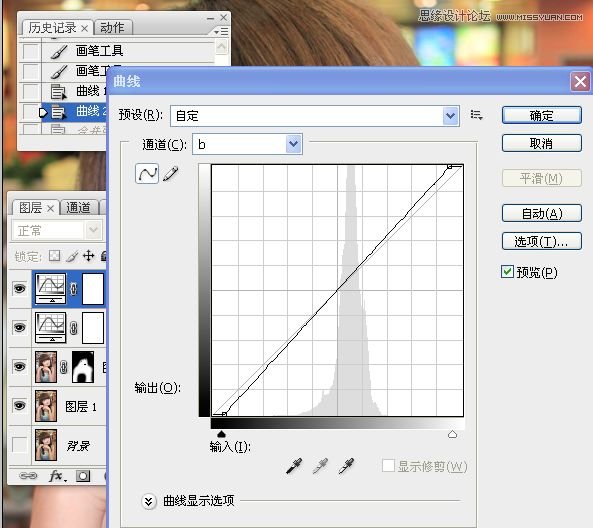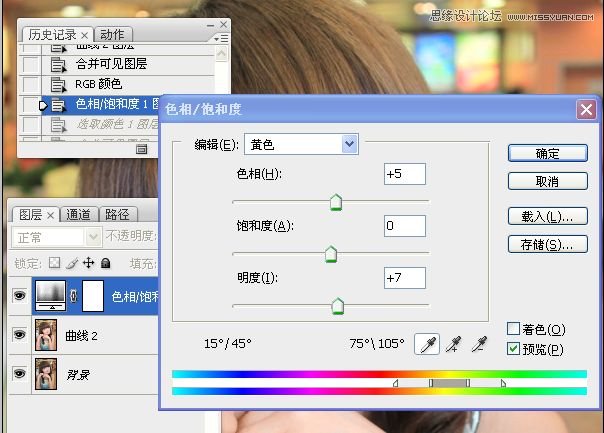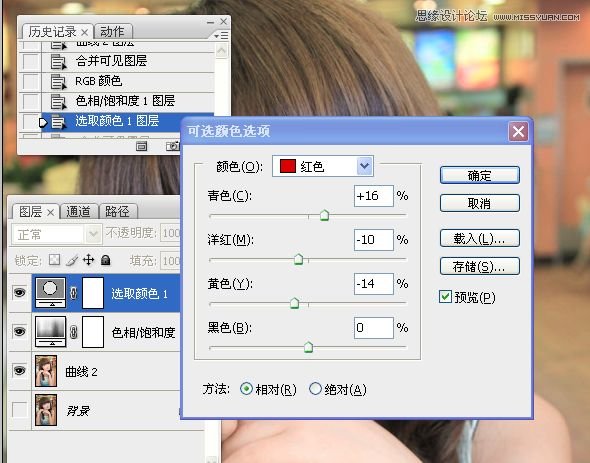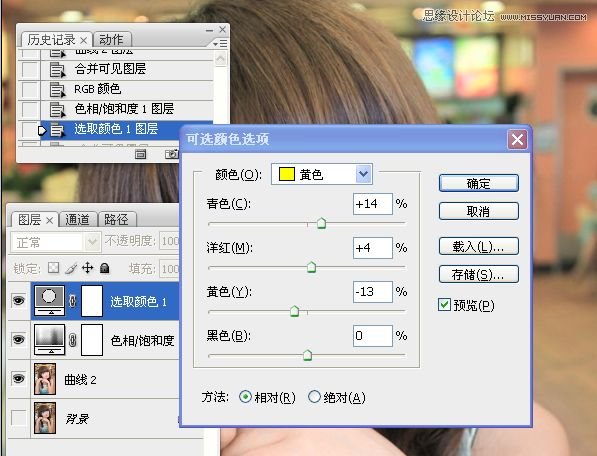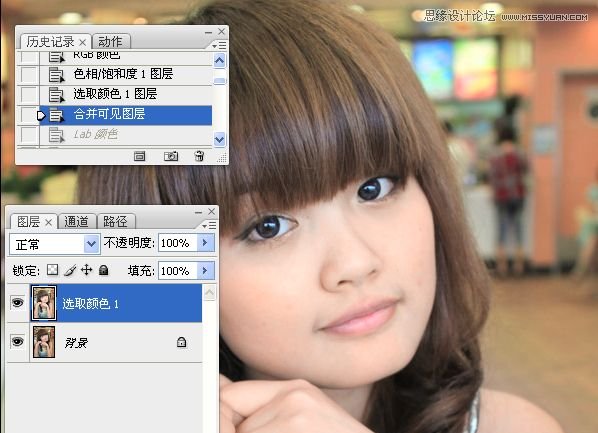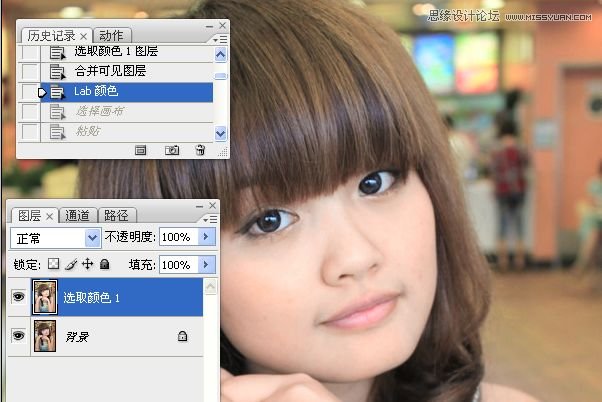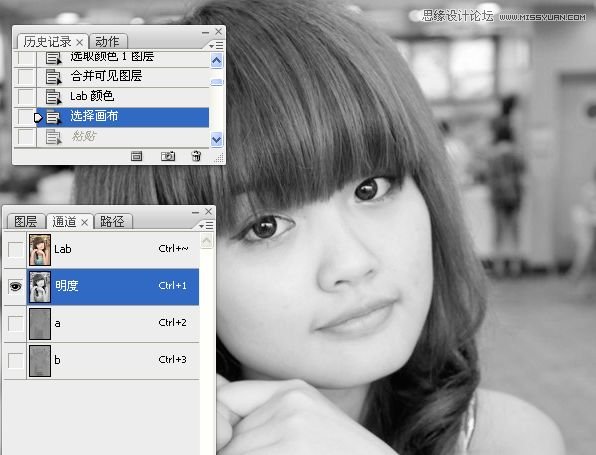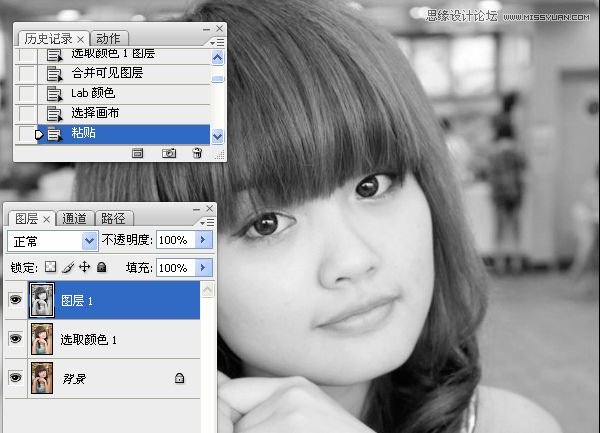Photoshop给室内可爱美女肤色美白(2)
文章来源于 新浪博客,感谢作者 山鹰 给我们带来经精彩的文章!设计教程/PS教程/照片处理2012-11-05
操作步骤: 1。拷贝背景图层,使用色阶命令作适当调整。 2。向下合并图层,转到LAB模式。 3。拷贝图层1。 4。选择A通道,粘贴到B通道。 4。添加图层蒙版,把眼睛,嘴,头发及背景涂抹出来。这里主要是处理皮肤部分
 情非得已
情非得已
推荐文章
-
 Photoshop制作唯美可爱的女生头像照片2020-03-17
Photoshop制作唯美可爱的女生头像照片2020-03-17
-
 Photoshop快速给人物添加火焰燃烧效果2020-03-12
Photoshop快速给人物添加火焰燃烧效果2020-03-12
-
 Photoshop调出人物写真甜美通透艺术效果2020-03-06
Photoshop调出人物写真甜美通透艺术效果2020-03-06
-
 Photoshop保留质感修出古铜色人像皮肤2020-03-06
Photoshop保留质感修出古铜色人像皮肤2020-03-06
-
 Photoshop制作模特人像柔润的头发效果2020-03-04
Photoshop制作模特人像柔润的头发效果2020-03-04
-
 古风效果:用PS调出外景人像中国风意境效果2019-11-08
古风效果:用PS调出外景人像中国风意境效果2019-11-08
-
 插画效果:用PS把风景照片转插画效果2019-10-21
插画效果:用PS把风景照片转插画效果2019-10-21
-
 胶片效果:用PS调出人像复古胶片效果2019-08-02
胶片效果:用PS调出人像复古胶片效果2019-08-02
-
 素描效果:用PS制作人像彩色铅笔画效果2019-07-12
素描效果:用PS制作人像彩色铅笔画效果2019-07-12
-
 后期精修:用PS给人物皮肤均匀的磨皮2019-05-10
后期精修:用PS给人物皮肤均匀的磨皮2019-05-10
热门文章
-
 Photoshop利用素材制作炫丽的科技背景2021-03-11
Photoshop利用素材制作炫丽的科技背景2021-03-11
-
 Photoshop使用中性灰磨皮法给人像精修2021-02-23
Photoshop使用中性灰磨皮法给人像精修2021-02-23
-
 Photoshop制作水彩风格的风景图2021-03-10
Photoshop制作水彩风格的风景图2021-03-10
-
 Photoshop制作创意的文字排版人像效果2021-03-09
Photoshop制作创意的文字排版人像效果2021-03-09
-
 Photoshop制作逼真的投影效果2021-03-11
Photoshop制作逼真的投影效果2021-03-11
-
 Photoshop制作故障干扰艺术效果2021-03-09
Photoshop制作故障干扰艺术效果2021-03-09
-
 Photoshop制作被切割的易拉罐效果图2021-03-10
Photoshop制作被切割的易拉罐效果图2021-03-10
-
 Photoshop制作人物支离破碎的打散效果2021-03-10
Photoshop制作人物支离破碎的打散效果2021-03-10
-
 Photoshop制作唯美可爱的女生头像照片
相关文章8162020-03-17
Photoshop制作唯美可爱的女生头像照片
相关文章8162020-03-17
-
 Photoshop给美女人像快速转为素描效果
相关文章16692020-03-03
Photoshop给美女人像快速转为素描效果
相关文章16692020-03-03
-
 人像美白:用PS快速给人像美白处理
相关文章18432019-11-08
人像美白:用PS快速给人像美白处理
相关文章18432019-11-08
-
 甜美效果:用PS调出室内美女清新淡雅效果
相关文章5022019-08-09
甜美效果:用PS调出室内美女清新淡雅效果
相关文章5022019-08-09
-
 朦胧仙境:用PS调出美女人像柔光效果
相关文章7792019-03-26
朦胧仙境:用PS调出美女人像柔光效果
相关文章7792019-03-26
-
 大头娃娃:用PS制作可爱的卡通娃娃头像
相关文章11322019-03-19
大头娃娃:用PS制作可爱的卡通娃娃头像
相关文章11322019-03-19
-
 Photoshop调出森林美女照片朦胧艺术效果
相关文章3262018-10-22
Photoshop调出森林美女照片朦胧艺术效果
相关文章3262018-10-22
-
 Photoshop给红墙古风美女添加纸张纹理效果
相关文章6872018-09-05
Photoshop给红墙古风美女添加纸张纹理效果
相关文章6872018-09-05