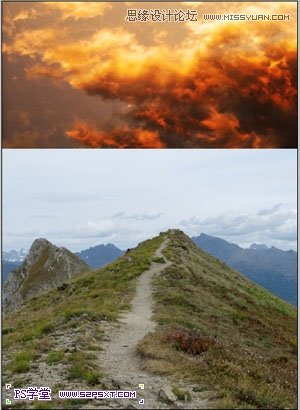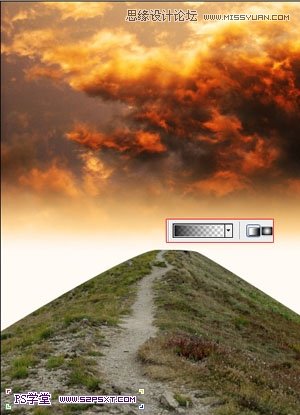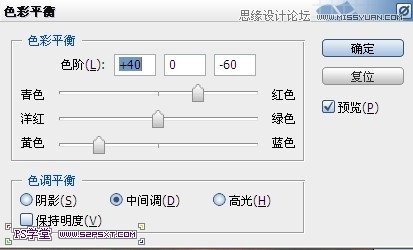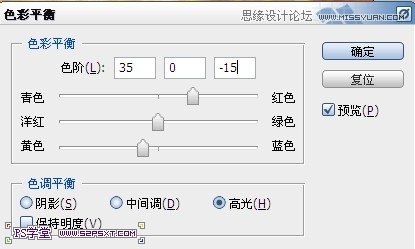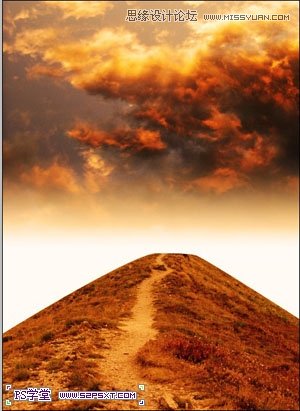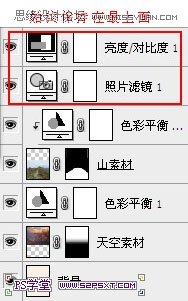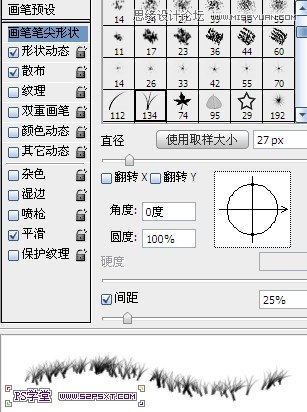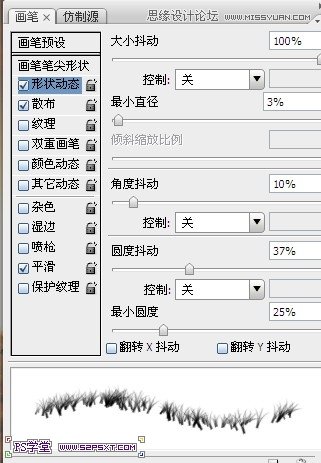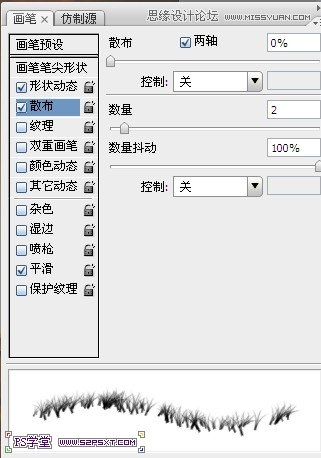Photoshop合成在阳光照射下的美女插画(2)
文章来源于 未知,感谢作者 PS学堂 给我们带来经精彩的文章!设计教程/PS教程/合成教程2012-11-08
4.拉入山素材,将图层放在照片滤镜和亮度/对比度调整图层下方。摆放在画笔下方,简单抠出如下形状 5.给山进行以下调整(你也可以添加调整图层,记住创建剪贴蒙版即可) 6.选择画笔工具,将画笔设置如下: 7.在山素材
 情非得已
情非得已
推荐文章
-
 Photoshop合成海边海龟和被掀起的海浪场景2021-03-08
Photoshop合成海边海龟和被掀起的海浪场景2021-03-08
-
 Photoshop创意合成森林中的新娘和鸟笼2021-02-23
Photoshop创意合成森林中的新娘和鸟笼2021-02-23
-
 Photoshop合成森林中马灯下的小动物2020-04-01
Photoshop合成森林中马灯下的小动物2020-04-01
-
 Photoshop合成梦幻仙境场景的精灵仙子2020-03-27
Photoshop合成梦幻仙境场景的精灵仙子2020-03-27
-
 Photoshop合成创意头像长出花朵效果2020-03-26
Photoshop合成创意头像长出花朵效果2020-03-26
-
 Photoshop合成被蝴蝶和星光打散的头像2020-03-26
Photoshop合成被蝴蝶和星光打散的头像2020-03-26
-
 Photoshop合成创意的美女和野兽场景2020-03-20
Photoshop合成创意的美女和野兽场景2020-03-20
-
 Photoshop合成创意的乌龟背着城堡效果图2020-03-20
Photoshop合成创意的乌龟背着城堡效果图2020-03-20
-
 Photoshop合成房间里抚摸恐龙头的小男孩2020-03-20
Photoshop合成房间里抚摸恐龙头的小男孩2020-03-20
-
 Photoshop快速给建筑照片添加傍晚效果2020-03-19
Photoshop快速给建筑照片添加傍晚效果2020-03-19
热门文章
-
 Photoshop创意合成森林中的新娘和鸟笼2021-02-23
Photoshop创意合成森林中的新娘和鸟笼2021-02-23
-
 Photoshop合成魔幻主题的发光山羊2021-03-04
Photoshop合成魔幻主题的发光山羊2021-03-04
-
 Photoshop合成海边海龟和被掀起的海浪场景2021-03-08
Photoshop合成海边海龟和被掀起的海浪场景2021-03-08
-
 Photoshop创意合成苹果身体的易拉罐2021-03-10
Photoshop创意合成苹果身体的易拉罐2021-03-10
-
 Photoshop合成闪电下的超级跑车2021-03-04
Photoshop合成闪电下的超级跑车2021-03-04
-
 Photoshop创意合成在脚底下魔法师2021-03-08
Photoshop创意合成在脚底下魔法师2021-03-08
-
 Photoshop创意合成被热气球带飞的鲸鱼2021-03-16
Photoshop创意合成被热气球带飞的鲸鱼2021-03-16
-
 Photoshop合成创意的美女和野兽场景
相关文章10342020-03-20
Photoshop合成创意的美女和野兽场景
相关文章10342020-03-20
-
 Photoshop合成在马路上游泳的美女
相关文章12732020-03-10
Photoshop合成在马路上游泳的美女
相关文章12732020-03-10
-
 人像合成:用PS合成空中荡秋千的美女
相关文章13102019-12-24
人像合成:用PS合成空中荡秋千的美女
相关文章13102019-12-24
-
 美女野兽:用PS合成灯光下的美女和野兽
相关文章22472019-03-11
美女野兽:用PS合成灯光下的美女和野兽
相关文章22472019-03-11
-
 Photoshop制作暗黑风格的美女插画作品
相关文章6902018-06-05
Photoshop制作暗黑风格的美女插画作品
相关文章6902018-06-05
-
 Photoshop合成金属花纹装饰的美女人像
相关文章5312018-02-05
Photoshop合成金属花纹装饰的美女人像
相关文章5312018-02-05
-
 Photoshop合成水彩喷溅特效的人物插画
相关文章11442017-12-26
Photoshop合成水彩喷溅特效的人物插画
相关文章11442017-12-26
-
 Photoshop创意合成在海浪中睡觉的美女
相关文章10432017-12-20
Photoshop创意合成在海浪中睡觉的美女
相关文章10432017-12-20