Photoshop吧立体相框照片放入书中(3)
文章来源于 PS教程网,感谢作者 Tataplay尖尖 给我们带来经精彩的文章!设计教程/PS教程/设计教程2012-11-16
10、复制选区生成图层3,然后利用移动工具进行右上偏移,效果如下图所示: 11、将图层3再复制生成一个图层3 副本,继续相应进行右上偏移,这样经过两层叠加后立体效果就强了很多,如下图所示: 12、另外字母VE也要
10、复制选区生成图层3,然后利用移动工具进行右上偏移,效果如下图所示:

11、将图层3再复制生成一个“图层3 副本”,继续相应进行右上偏移,这样经过两层叠加后立体效果就强了很多,如下图所示:

12、另外字母VE也要处理,采用相同的方法,先框选选区,如下图所示:

13、一样复制生成图层4进行右上偏移,然后再复制生成图层4副本进一步进行右上偏移,方法与字母O一样,效果如下图所示:

14、单击选中最上方图层1,然后按Ctrl+Shift+Alt+E键进行盖印图层并生成图层5,这样我们就得到了一个带有立体感的相框图层5,如下图所示:

15、接下来就是背景合成处理,打开背景原图二,将刚才生成的图层5拖入到背景原图二中生成图层1,按Ctrl+T键进行自由变换,适当调整其大小及角度,具体效果如下图所示:

16、应用自由变换后可以看出,简单的叠加在一起比较假,所以我们要进行溶合处理,即让相框与背景相溶合,给图层1添加图层蒙版,利用硬度为90的黑色画笔工具对相框边缘进行处理,我们的目的是将被相框遮挡住的部分叶子显示出来,这样可以形成相框与爬山虎叶子相交的效果,先处理相框左上角部位,效果如下图所示:

17、接着处理相框的左下角部位,处理方法相同,就是用黑色画笔在图层1相框蒙版上进行相应的擦除以显示出叶子即可,效果如下图所示:
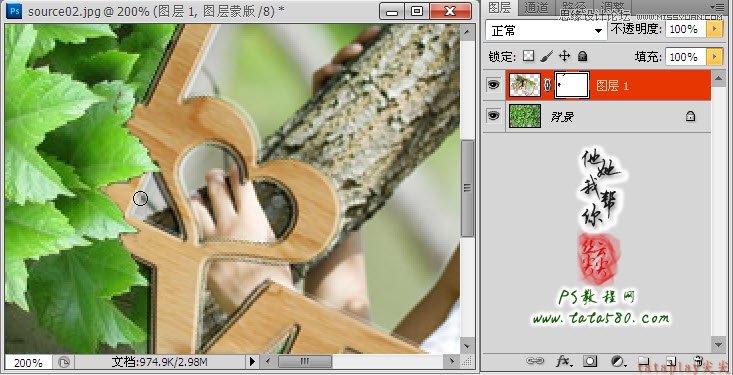
 情非得已
情非得已
推荐文章
-
 Photoshop设计撕纸特效的人物海报教程2020-10-28
Photoshop设计撕纸特效的人物海报教程2020-10-28
-
 Photoshop制作立体风格的国庆节海报2020-10-10
Photoshop制作立体风格的国庆节海报2020-10-10
-
 Photoshop设计撕纸特效的人像海报2020-03-27
Photoshop设计撕纸特效的人像海报2020-03-27
-
 图标设计:用PS制作奶油质感手机主题图标2019-11-06
图标设计:用PS制作奶油质感手机主题图标2019-11-06
-
 图标设计:用PS制作中国风圆形APP图标2019-11-01
图标设计:用PS制作中国风圆形APP图标2019-11-01
-
 手机图标:用PS设计儿童贴画风格的APP图标2019-08-09
手机图标:用PS设计儿童贴画风格的APP图标2019-08-09
-
 电影海报:用PS制作蜘蛛侠海报效果2019-07-09
电影海报:用PS制作蜘蛛侠海报效果2019-07-09
-
 创意海报:用PS合成铁轨上的霸王龙2019-07-08
创意海报:用PS合成铁轨上的霸王龙2019-07-08
-
 电影海报:用PS设计钢铁侠电影海报2019-07-08
电影海报:用PS设计钢铁侠电影海报2019-07-08
-
 立体海报:用PS制作创意的山川海报2019-05-22
立体海报:用PS制作创意的山川海报2019-05-22
热门文章
-
 Photoshop设计猕猴桃风格的APP图标2021-03-10
Photoshop设计猕猴桃风格的APP图标2021-03-10
-
 Photoshop制作逼真的毛玻璃质感图标2021-03-09
Photoshop制作逼真的毛玻璃质感图标2021-03-09
-
 Photoshop结合AI制作抽象动感的丝带2021-03-16
Photoshop结合AI制作抽象动感的丝带2021-03-16
-
 Photoshop结合AI制作炫酷的手机贴纸2021-03-16
Photoshop结合AI制作炫酷的手机贴纸2021-03-16
-
 Photoshop设计猕猴桃风格的APP图标
相关文章2212021-03-10
Photoshop设计猕猴桃风格的APP图标
相关文章2212021-03-10
-
 Photoshop制作立体风格的国庆节海报
相关文章7132020-10-10
Photoshop制作立体风格的国庆节海报
相关文章7132020-10-10
-
 立体海报:用PS设计立体文字海报教程
相关文章31452019-11-01
立体海报:用PS设计立体文字海报教程
相关文章31452019-11-01
-
 立体海报:用PS制作创意的山川海报
相关文章20852019-05-22
立体海报:用PS制作创意的山川海报
相关文章20852019-05-22
-
 立体海报:巧用PS的3D功能制作立体海报
相关文章5522018-12-25
立体海报:巧用PS的3D功能制作立体海报
相关文章5522018-12-25
-
 Photoshop调出人像照片暗色胶片艺术效果
相关文章3452018-11-09
Photoshop调出人像照片暗色胶片艺术效果
相关文章3452018-11-09
-
 Photoshop制作立体质感的下载图标教程
相关文章12192018-10-22
Photoshop制作立体质感的下载图标教程
相关文章12192018-10-22
-
 Photoshop设计立体折纸风格的字母海报
相关文章18272018-09-20
Photoshop设计立体折纸风格的字母海报
相关文章18272018-09-20
