Photoshop合成恐怖效果的魔鬼新娘(2)
文章来源于 PS学堂,感谢作者 情非得已 给我们带来经精彩的文章!设计教程/PS教程/合成教程2012-11-22
7.打开头颅素材1,我们拉小头像摆放好位置,将多余的部分擦拭干净,只剩下眼睛部位。可以适当的旋转一下调整一下角度 8.同样的方法处理另外一只眼睛 9.对头颅进行调整--色相/饱和度 10.复制两个头颅图层,将模式改
7.打开头颅素材1,我们拉小头像摆放好位置,将多余的部分擦拭干净,只剩下眼睛部位。可以适当的旋转一下调整一下角度
8.同样的方法处理另外一只眼睛

9.对头颅进行调整--色相/饱和度
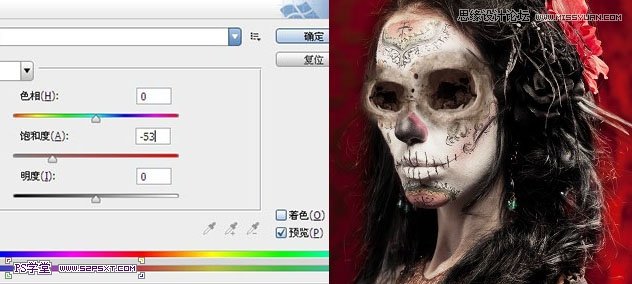
10.复制两个头颅图层,将模式改为柔光,不透明度30%11.新建图层,将眼睛中间涂抹黑色
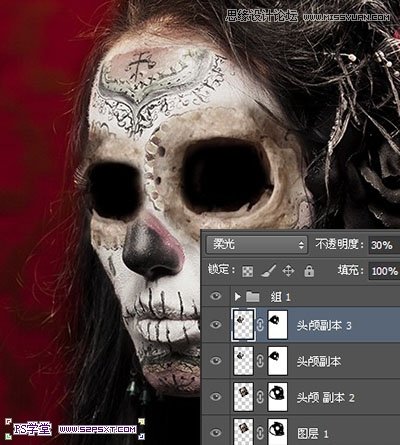
12打开头颅素材2,抠出鼻子部分拉入画布中摆放好位置

13.给鼻子调整下--色相/饱和度
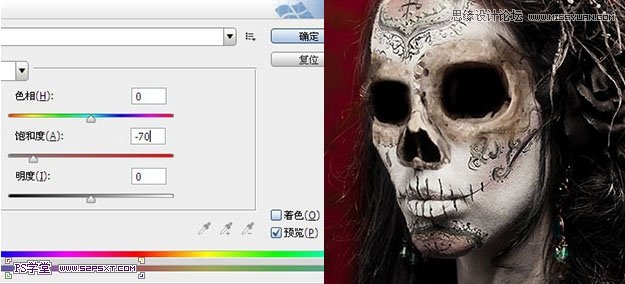
14.利用涂抹工具将鼻子边缘稍微处理一下
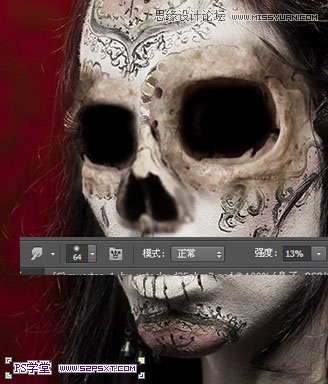
15.来到最原始的图层,复制一层,进行调整--色相/饱和度,注意点着色
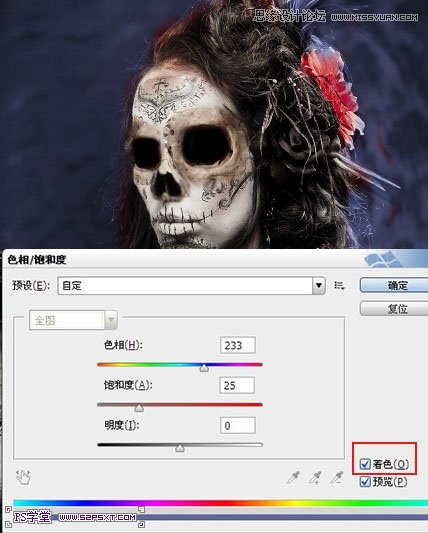
16.改不透明度为40%

17.复制一层上面一步做好的图层,进行图象--色相/饱和度,改模式为柔光
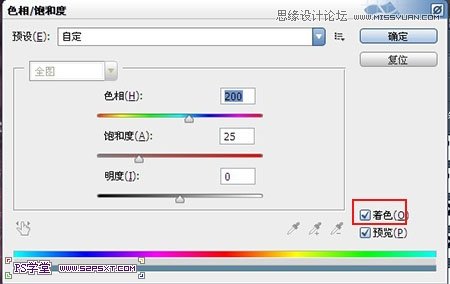

18.在人物图层下方新建图层,填充黑色,中间部分用柔软白色画笔涂抹,白色边上用粉红色,大致如下:
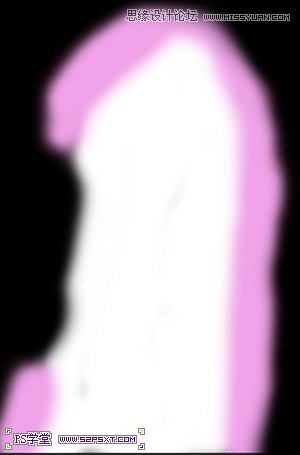
执行滤镜--模糊--高斯模糊,改图层模式为柔光,不透明度70%
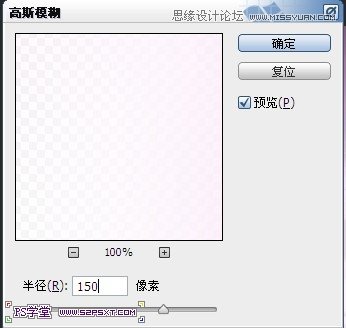

19.载入蜘蛛网笔刷,我们背景图层上新建图层“蜘蛛网”,不透明度50%。用笔刷刷一点蜘蛛网效果

20.新建图层“雾”,放在蜘蛛网图层上方,改不透明度80%。用雾笔刷刷出效果

21.再新建图层“雾2”,用浅紫色刷一些,改图层模式为颜色加深,不透明度50%

22.打开素材,拉入画布中,进行调整--色相/饱和度
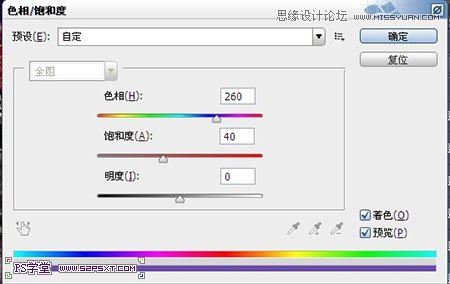

改图层模式为柔光

23.新建图层,改模式为柔光,不透明度70%,用白色柔软画笔在人物周边画一些高光

 情非得已
情非得已
推荐文章
-
 Photoshop合成海边海龟和被掀起的海浪场景2021-03-08
Photoshop合成海边海龟和被掀起的海浪场景2021-03-08
-
 Photoshop创意合成森林中的新娘和鸟笼2021-02-23
Photoshop创意合成森林中的新娘和鸟笼2021-02-23
-
 Photoshop合成森林中马灯下的小动物2020-04-01
Photoshop合成森林中马灯下的小动物2020-04-01
-
 Photoshop合成梦幻仙境场景的精灵仙子2020-03-27
Photoshop合成梦幻仙境场景的精灵仙子2020-03-27
-
 Photoshop合成创意头像长出花朵效果2020-03-26
Photoshop合成创意头像长出花朵效果2020-03-26
-
 Photoshop合成被蝴蝶和星光打散的头像2020-03-26
Photoshop合成被蝴蝶和星光打散的头像2020-03-26
-
 Photoshop合成创意的美女和野兽场景2020-03-20
Photoshop合成创意的美女和野兽场景2020-03-20
-
 Photoshop合成创意的乌龟背着城堡效果图2020-03-20
Photoshop合成创意的乌龟背着城堡效果图2020-03-20
-
 Photoshop合成房间里抚摸恐龙头的小男孩2020-03-20
Photoshop合成房间里抚摸恐龙头的小男孩2020-03-20
-
 Photoshop快速给建筑照片添加傍晚效果2020-03-19
Photoshop快速给建筑照片添加傍晚效果2020-03-19
热门文章
-
 Photoshop创意合成森林中的新娘和鸟笼2021-02-23
Photoshop创意合成森林中的新娘和鸟笼2021-02-23
-
 Photoshop合成魔幻主题的发光山羊2021-03-04
Photoshop合成魔幻主题的发光山羊2021-03-04
-
 Photoshop合成海边海龟和被掀起的海浪场景2021-03-08
Photoshop合成海边海龟和被掀起的海浪场景2021-03-08
-
 Photoshop创意合成苹果身体的易拉罐2021-03-10
Photoshop创意合成苹果身体的易拉罐2021-03-10
-
 Photoshop合成闪电下的超级跑车2021-03-04
Photoshop合成闪电下的超级跑车2021-03-04
-
 Photoshop创意合成在脚底下魔法师2021-03-08
Photoshop创意合成在脚底下魔法师2021-03-08
-
 Photoshop创意合成被热气球带飞的鲸鱼2021-03-16
Photoshop创意合成被热气球带飞的鲸鱼2021-03-16
-
 Photoshop合成海边海龟和被掀起的海浪场景
相关文章2562021-03-08
Photoshop合成海边海龟和被掀起的海浪场景
相关文章2562021-03-08
-
 Photoshop合成魔幻主题的发光山羊
相关文章2882021-03-04
Photoshop合成魔幻主题的发光山羊
相关文章2882021-03-04
-
 Photoshop创意合成森林中的新娘和鸟笼
相关文章2982021-02-23
Photoshop创意合成森林中的新娘和鸟笼
相关文章2982021-02-23
-
 Photoshop创意合成禁烟公益宣传海报
相关文章15762020-09-28
Photoshop创意合成禁烟公益宣传海报
相关文章15762020-09-28
-
 Photoshop创意合成人像二次曝光效果
相关文章17892020-03-27
Photoshop创意合成人像二次曝光效果
相关文章17892020-03-27
-
 Photoshop合成创意头像长出花朵效果
相关文章17482020-03-26
Photoshop合成创意头像长出花朵效果
相关文章17482020-03-26
-
 Photoshop合成被蝴蝶和星光打散的头像
相关文章28252020-03-26
Photoshop合成被蝴蝶和星光打散的头像
相关文章28252020-03-26
-
 Photoshop合成创意的乌龟背着城堡效果图
相关文章25232020-03-20
Photoshop合成创意的乌龟背着城堡效果图
相关文章25232020-03-20
