Photoshop制作时尚风格文艺海报教程(2)
文章来源于 太平洋电脑网,感谢作者 么么茶 给我们带来经精彩的文章!STEP 8
肖像组合完成,开始印刷效果制作。按“Ctrl+N”新建一个画布,宽高设置为11英寸*17英寸,分辨率300,这样就能保证打印的精度。教程制作的印刷效果不仅可以用于这次的海报制作,还可以用在明信片和单词卡中。
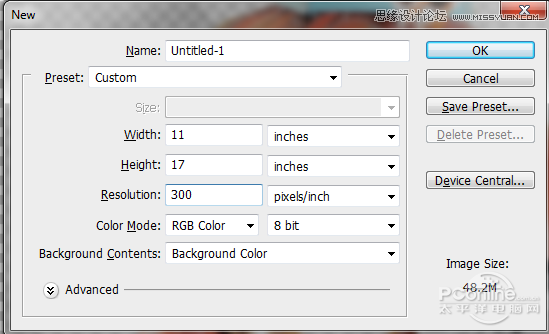
图08
STEP 9
将刚才的中间调图层和暗调图层粘贴到新画布中,一起选中两个图层,按“Ctrl+T”调出自由变换菜单,再按着Shift按比例缩小图层。
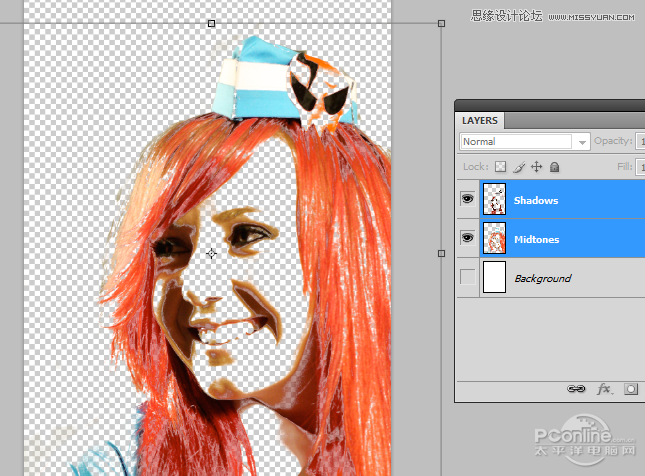
图09
STEP 10
选择刚才调整的暗调图层,执行“编辑>填充”,使用黑色,改变混合模式为正常,不透明度100%,勾选保留透明区域。设置示意如下图所示。
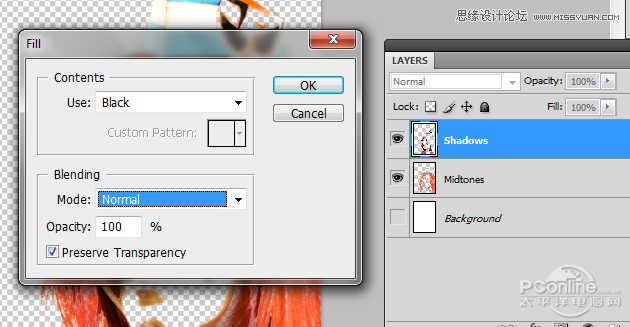
图10
STEP 11
同样对中间调图层填充,颜色选择50%灰色,其他如上一步设置。设置如下图所示。
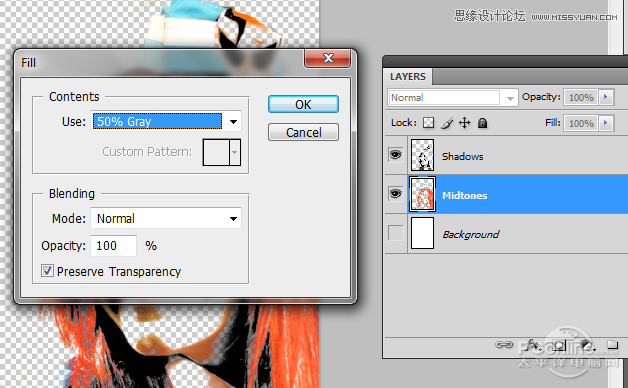
图11
STEP 12
完成上面两次填充后,两个图层的效果如下图所示。
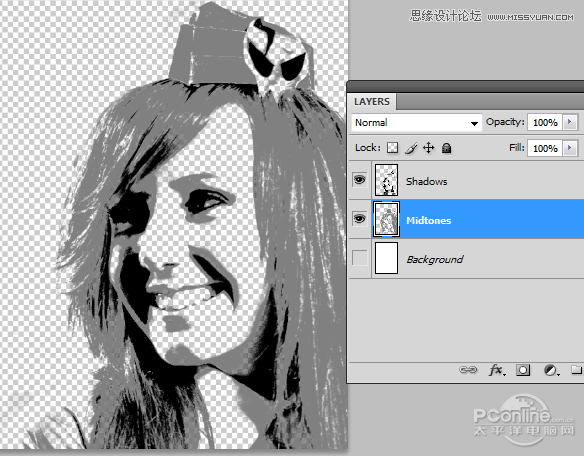
图12
STEP 13
选择中间调和暗调两个图层,按右键选择合并图层。设置如下图所示。
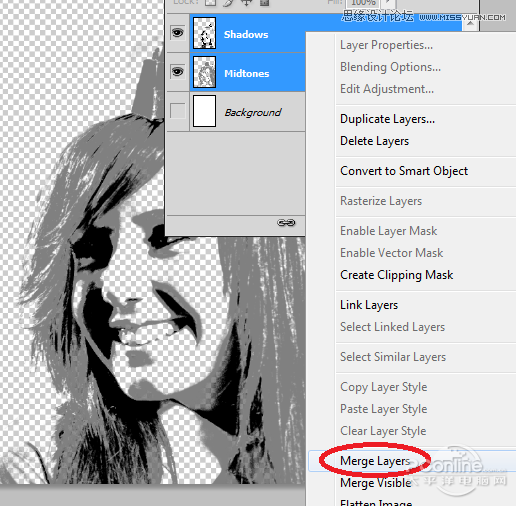
图13
STEP 14
下面要制作印刷效果的笔刷了。新建画布,宽高设置得大一点,但分辨率就默认。选择文字工具,在不同的图层输入,调整它们的大小和字体使它们各不相同,然后设置文字的颜色为黑色。效果如下图所示。
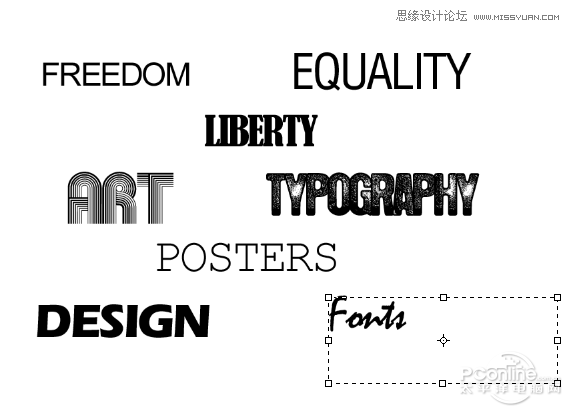
图14
STEP 15
选择全部的文字图层,按右键选择格栅化,将文字由可编辑状态转变为像素图像,即是不能再编辑,所以要确保文字的大小字体符合你的要求。
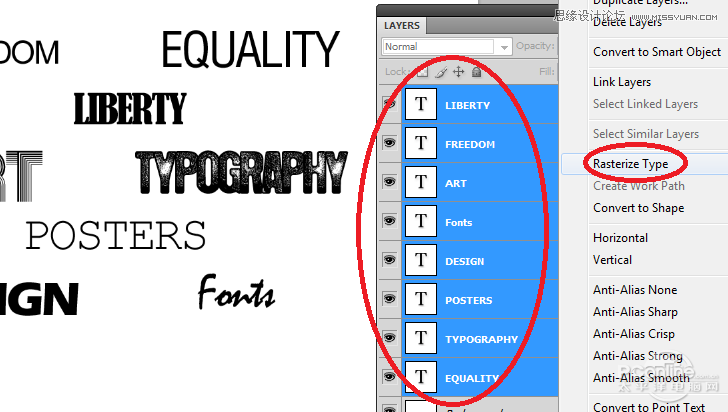
图15
STEP 16
下面要将上面格栅化文字图层制作成笔刷。将文字图层关闭不显示,只留下一个。执行“编辑>自定义笔刷”,按需要命名笔刷。设置如下图所示。
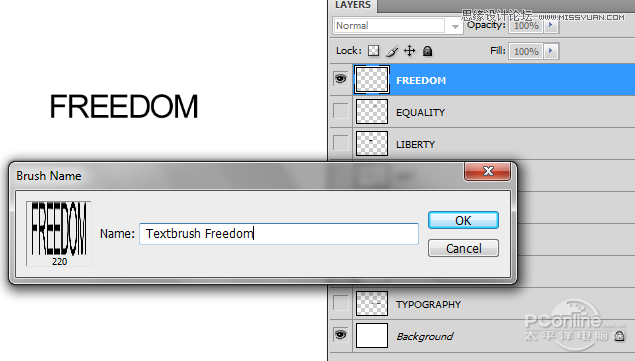
图16
STEP 17
如此类推,其他的文字图层照样设置为笔刷,在设置的时候注意只保留一个文字图层显示出来。设置完成后,可以从画笔预设中找到刚才保存的笔刷样式。效果如下图所示。
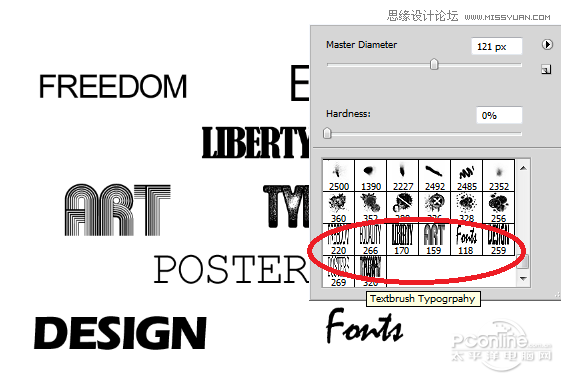
图17
STEP 18
笔刷设置好后,再来制作海报设计。选择画笔工具,按“F5”调出画笔设置菜单。选择一个文字笔刷,勾选调整画笔笔尖形状,设置直径220像素、角度0°、间距494%.直径、角度、间距可以根据需要进行调整。设置如下图所示。
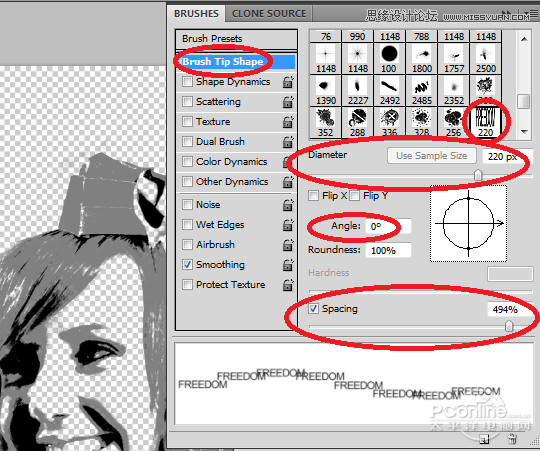
图18
STEP 19
设置好笔画类型和参数,按“Ctrl+Shift+N”新建一个图层,然后按自己喜好在图层上绘画出各样的随机文字。效果如下图所示。
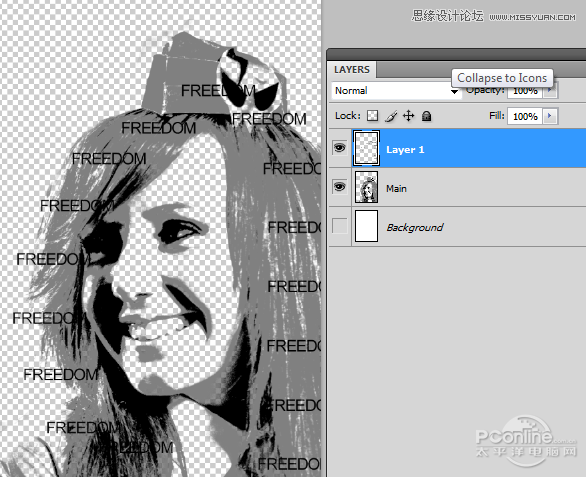
图19
 情非得已
情非得已
-
 Photoshop设计撕纸特效的人物海报教程2020-10-28
Photoshop设计撕纸特效的人物海报教程2020-10-28
-
 Photoshop制作立体风格的国庆节海报2020-10-10
Photoshop制作立体风格的国庆节海报2020-10-10
-
 Photoshop设计撕纸特效的人像海报2020-03-27
Photoshop设计撕纸特效的人像海报2020-03-27
-
 图标设计:用PS制作奶油质感手机主题图标2019-11-06
图标设计:用PS制作奶油质感手机主题图标2019-11-06
-
 图标设计:用PS制作中国风圆形APP图标2019-11-01
图标设计:用PS制作中国风圆形APP图标2019-11-01
-
 手机图标:用PS设计儿童贴画风格的APP图标2019-08-09
手机图标:用PS设计儿童贴画风格的APP图标2019-08-09
-
 电影海报:用PS制作蜘蛛侠海报效果2019-07-09
电影海报:用PS制作蜘蛛侠海报效果2019-07-09
-
 创意海报:用PS合成铁轨上的霸王龙2019-07-08
创意海报:用PS合成铁轨上的霸王龙2019-07-08
-
 电影海报:用PS设计钢铁侠电影海报2019-07-08
电影海报:用PS设计钢铁侠电影海报2019-07-08
-
 立体海报:用PS制作创意的山川海报2019-05-22
立体海报:用PS制作创意的山川海报2019-05-22
-
 Photoshop设计猕猴桃风格的APP图标2021-03-10
Photoshop设计猕猴桃风格的APP图标2021-03-10
-
 Photoshop制作逼真的毛玻璃质感图标2021-03-09
Photoshop制作逼真的毛玻璃质感图标2021-03-09
-
 Photoshop结合AI制作抽象动感的丝带2021-03-16
Photoshop结合AI制作抽象动感的丝带2021-03-16
-
 Photoshop结合AI制作炫酷的手机贴纸2021-03-16
Photoshop结合AI制作炫酷的手机贴纸2021-03-16
-
 Photoshop结合AI制作炫酷的手机贴纸
相关文章652021-03-16
Photoshop结合AI制作炫酷的手机贴纸
相关文章652021-03-16
-
 Photoshop设计猕猴桃风格的APP图标
相关文章2212021-03-10
Photoshop设计猕猴桃风格的APP图标
相关文章2212021-03-10
-
 Photoshop设计撕纸特效的人物海报教程
相关文章16362020-10-28
Photoshop设计撕纸特效的人物海报教程
相关文章16362020-10-28
-
 Photoshop结合AI制作炫丽的网格效果
相关文章10302020-10-28
Photoshop结合AI制作炫丽的网格效果
相关文章10302020-10-28
-
 Photoshop制作立体风格的国庆节海报
相关文章7132020-10-10
Photoshop制作立体风格的国庆节海报
相关文章7132020-10-10
-
 Photoshop制作时尚大气的足球比赛海报
相关文章11832020-07-09
Photoshop制作时尚大气的足球比赛海报
相关文章11832020-07-09
-
 Photoshop合成加勒比海盗风格电影海报
相关文章17202020-04-02
Photoshop合成加勒比海盗风格电影海报
相关文章17202020-04-02
-
 Photoshop制作花朵穿插文字海报教程
相关文章24942020-04-02
Photoshop制作花朵穿插文字海报教程
相关文章24942020-04-02
