Photoshop制作水彩喷溅效果的艺术字(3)
文章来源于 飞特网,感谢作者 情非得已 给我们带来经精彩的文章!设计教程/PS教程/文字特效2012-12-13
5,选中top图层,按住ctrl+alt+shift+,为新图层填充:#052735到#05161c的渐变 同上操作为arting图层填充:#9d9e9e到#0f0e0e的渐变,为.com图层填充:#052735到#05161c的渐变。效果如图: 6,为图层添加阴影,分别
5,选中top图层,按住ctrl+alt+shift+↓,为新图层填充:#052735到#05161c的渐变
同上操作为arting图层填充:#9d9e9e到#0f0e0e的渐变,为.com图层填充:#052735到#05161c的渐变。效果如图:

6,为图层添加阴影,分别复制top、.com、arting图层,分别复制3层放
在top、.com、arting各图层下方,这里只举top图层一下同理,首先在所
复制的第一层图层上填充黑色然后执行动感模糊,角度为90、距离为20,
复制的第二层图层上填充黑色然后执行动感模糊,角度为90、距离为30,
复制的第三层图层上填充黑色然后执行动感模糊,角度为90、距离为40,
所复制图层的顺序为3,2,1。
效果如下:

7,用钢笔工具分别为top、.com、arting图层添加高光,top、.com、图层选用画笔10px,钢笔工具,
填充颜色为#93ad88、画笔,模拟压力。
接下来为arting图层添加高光图层选用画笔10px,钢笔工具,填充颜色为#f1f3f2、画笔,模拟压力。
效果如图:

8,接下来导入喷溅素材,
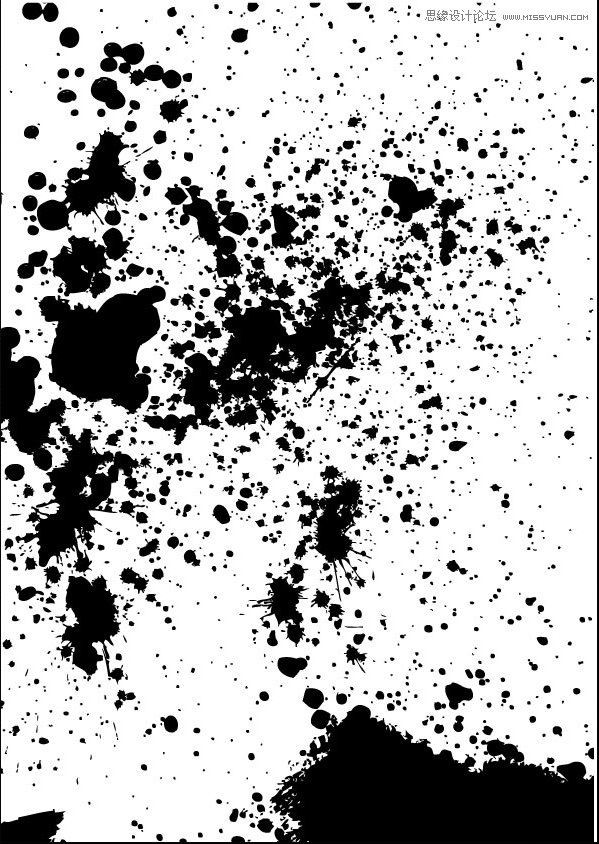
加大对比度扣出黑色部分,在ps中将前景色填充为#33443e把背景色填充为#2e4b51,同时擦去不需要部分,
然后编辑图层样式,如图:
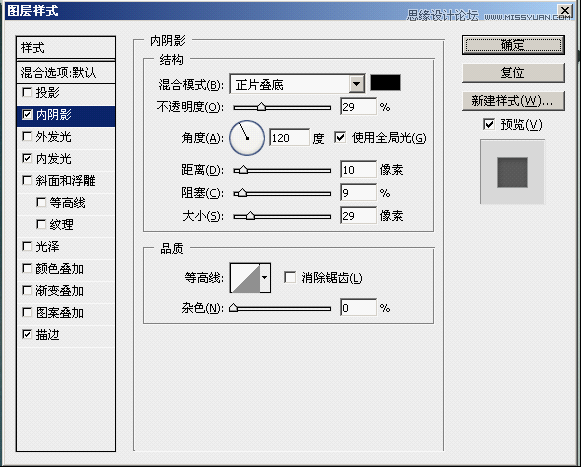
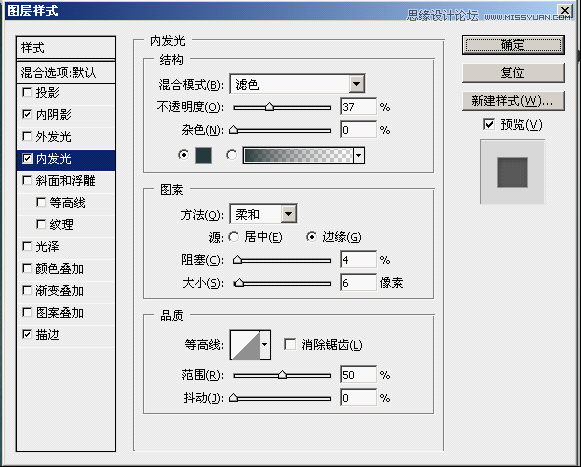
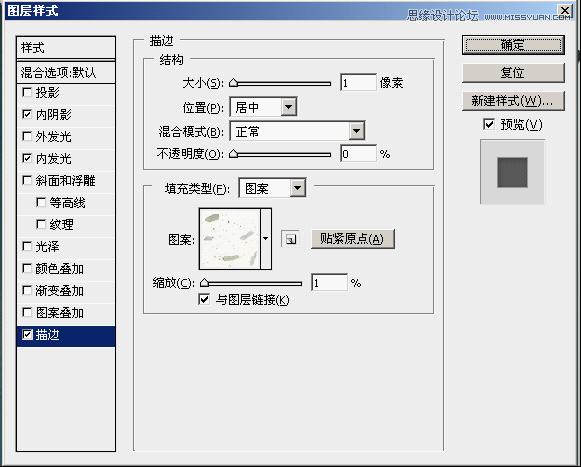
得到效果如图:
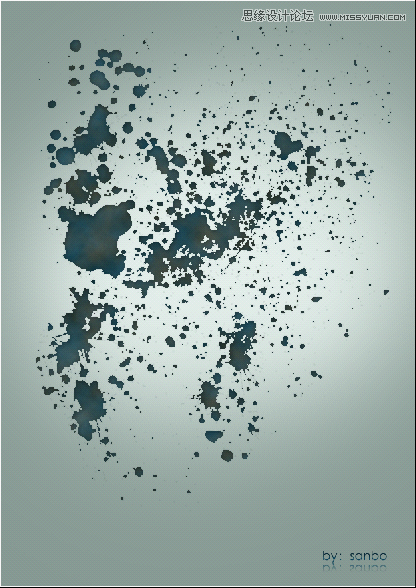
 情非得已
情非得已
推荐文章
-
 Photoshop制作火焰燃烧的文字效果2021-03-10
Photoshop制作火焰燃烧的文字效果2021-03-10
-
 Photoshop制作金色的海报标题文字教程2021-02-22
Photoshop制作金色的海报标题文字教程2021-02-22
-
 Photoshop制作炫丽的游戏风格艺术字2021-02-22
Photoshop制作炫丽的游戏风格艺术字2021-02-22
-
 Photoshop制作立体效果的黄金艺术字2020-03-18
Photoshop制作立体效果的黄金艺术字2020-03-18
-
 Photoshop制作逼真的熔岩艺术字2020-03-15
Photoshop制作逼真的熔岩艺术字2020-03-15
-
 Photoshop通过透视制作公路上的艺术字2020-03-15
Photoshop通过透视制作公路上的艺术字2020-03-15
-
 Photoshop设计金色立体特效的艺术字2020-03-12
Photoshop设计金色立体特效的艺术字2020-03-12
-
 Photoshop制作卡通风格的手绘艺术字2020-03-09
Photoshop制作卡通风格的手绘艺术字2020-03-09
-
 银色文字:用PS图层样式制作金属字教程2019-07-22
银色文字:用PS图层样式制作金属字教程2019-07-22
-
 3D立体字:用PS制作沙发靠椅主题立体字2019-07-18
3D立体字:用PS制作沙发靠椅主题立体字2019-07-18
热门文章
-
 Photoshop制作金色的海报标题文字教程2021-02-22
Photoshop制作金色的海报标题文字教程2021-02-22
-
 Photoshop绘制逼真的粉笔字教程2021-03-05
Photoshop绘制逼真的粉笔字教程2021-03-05
-
 Photoshop制作火焰燃烧的文字效果2021-03-10
Photoshop制作火焰燃烧的文字效果2021-03-10
-
 Photoshop制作火焰燃烧的文字教程2021-03-05
Photoshop制作火焰燃烧的文字教程2021-03-05
-
 Photoshop制作暗黑破坏神主题金属字教程2021-03-16
Photoshop制作暗黑破坏神主题金属字教程2021-03-16
-
 Photoshop制作炫丽的游戏风格艺术字2021-02-22
Photoshop制作炫丽的游戏风格艺术字2021-02-22
-
 Photoshop制作暗黑破坏神主题金属字教程
相关文章1812021-03-16
Photoshop制作暗黑破坏神主题金属字教程
相关文章1812021-03-16
-
 Photoshop制作火焰燃烧的文字效果
相关文章2082021-03-10
Photoshop制作火焰燃烧的文字效果
相关文章2082021-03-10
-
 Photoshop制作火焰燃烧的文字教程
相关文章1882021-03-05
Photoshop制作火焰燃烧的文字教程
相关文章1882021-03-05
-
 Photoshop制作金色的海报标题文字教程
相关文章3742021-02-22
Photoshop制作金色的海报标题文字教程
相关文章3742021-02-22
-
 Photoshop制作炫丽的游戏风格艺术字
相关文章1692021-02-22
Photoshop制作炫丽的游戏风格艺术字
相关文章1692021-02-22
-
 Photoshop制作彩色手写字教程
相关文章20042020-09-28
Photoshop制作彩色手写字教程
相关文章20042020-09-28
-
 Photoshop制作夏季水花艺术字教程
相关文章16862020-07-09
Photoshop制作夏季水花艺术字教程
相关文章16862020-07-09
-
 Photoshop制作创意的海边泡沫艺术字
相关文章17032020-03-18
Photoshop制作创意的海边泡沫艺术字
相关文章17032020-03-18
