Photoshop绘制金属质感的指南针(3)
文章来源于 未知,感谢作者 农夫猫叔 给我们带来经精彩的文章!9、新建一层,使用圆形工具画内环,5px 颜色 #aeadad 描边之后 再滤镜-模糊-高斯模糊 1px就可以了
10、再画一个内环比之前小一点,可以复制上一个图层,也可以按照步骤9再做一个内环 效果如下
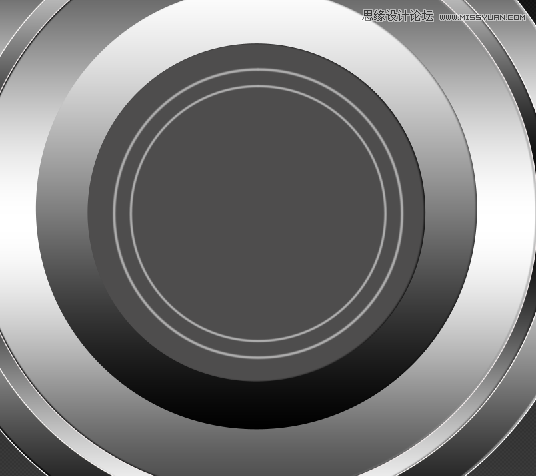
11、新建图层,拖入之前准备好的世界地图素材,ctrl+shift+u 去色,添加图层蒙板 擦除多余的部分 效果如下
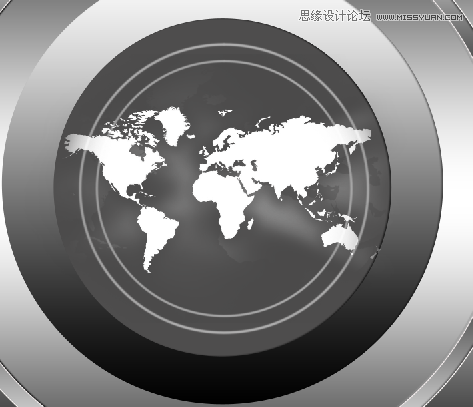
12、新建一层 并命名为"刻度1" 现在开始做指南针的刻度了 居中拉好参考线 选择画笔工具 前景色为黑色 画笔大小15px (这个根据图大小设置)画一条直径并设置图层样式如下
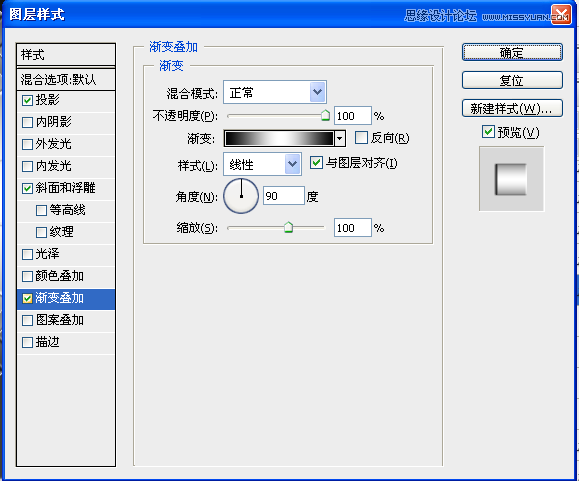

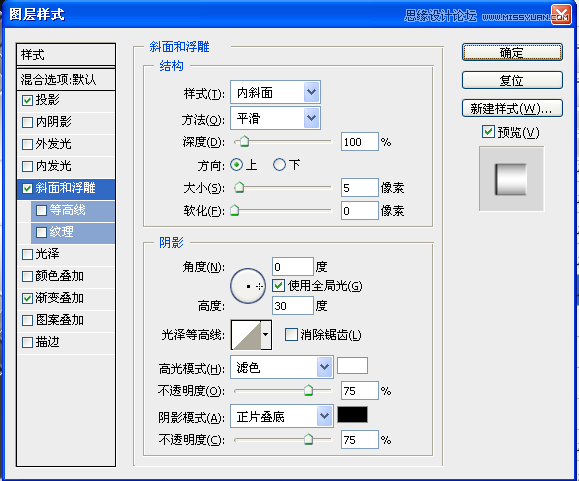
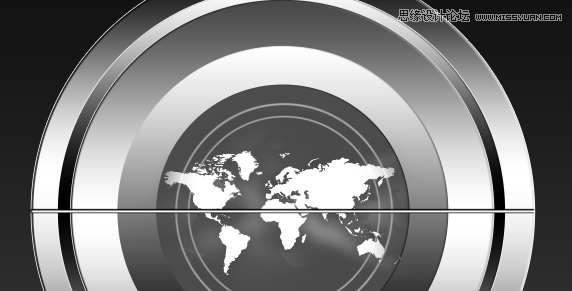
12、按ctl+j 复制一层得到副本,再按ctl+t,设置旋转角度为5,即副本旋转5度
![]()
关键的一步来了~ 同时按住ctrl+shift+alt+t 效果你们已经看到了 并复制了许多图层 选择这些图层 按住ctrl+e 合并图层 效果如下
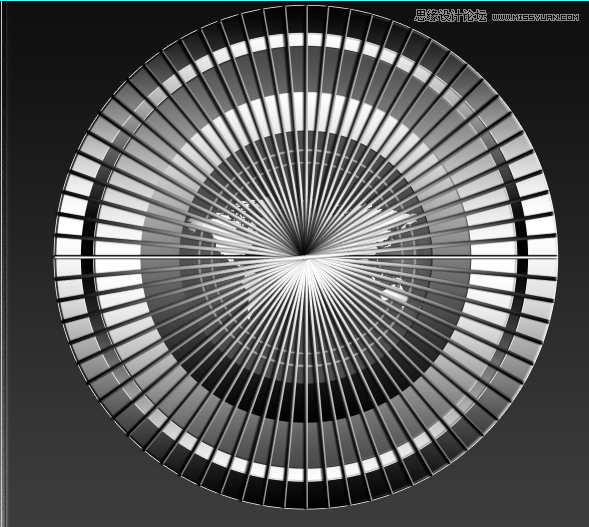
13、回到开始画第二个圆的图层,按住ctl+点击图层 载入选区 回到"刻度"图层 按deleted 删除多余部分 效果如下
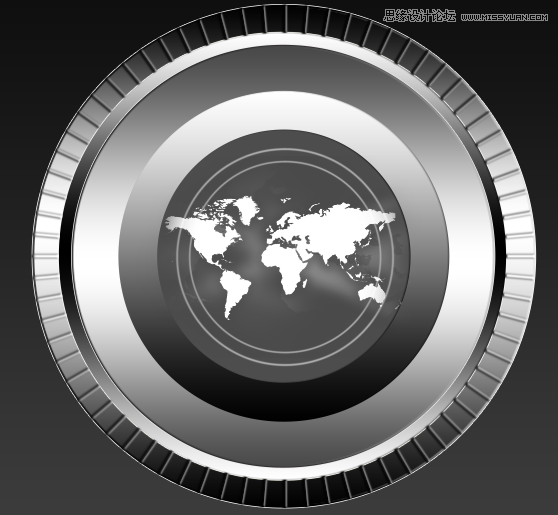
14、这样外刻度就画好了现在开始画内刻度 同样的新建一层命名"内刻度" 建好参考线 用15px 白色画笔 以第三个圆的直径画直线 然后设置图层样式如下
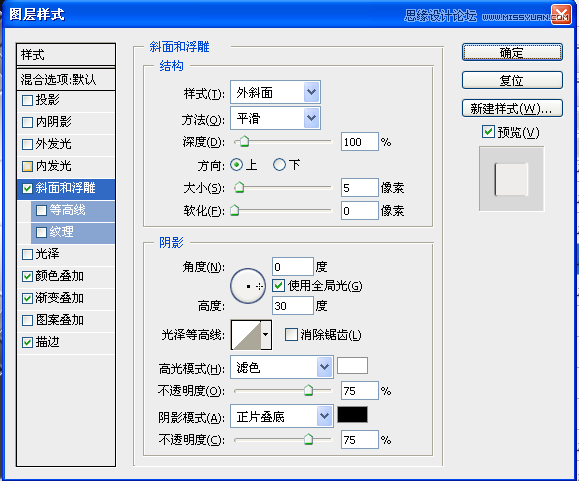
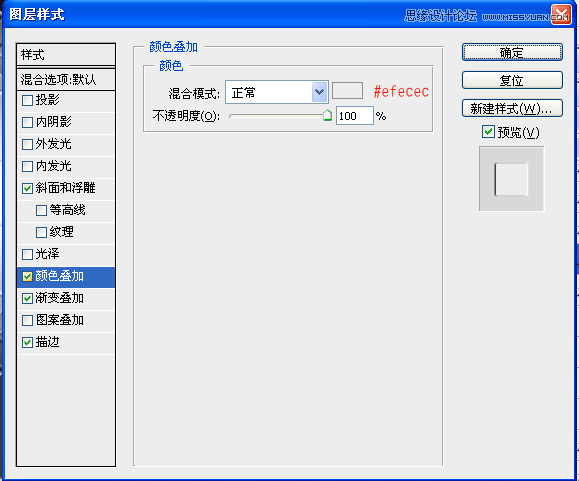
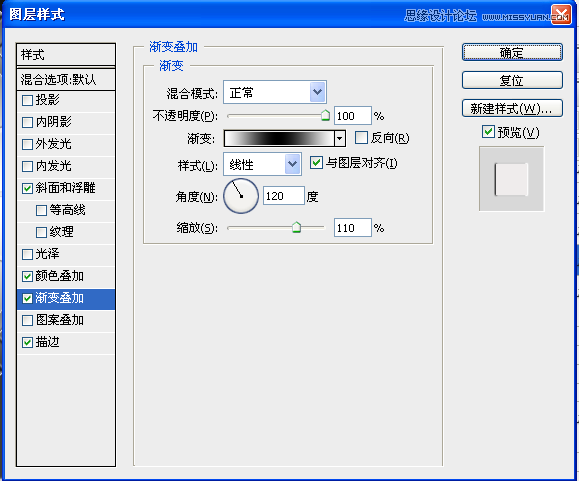
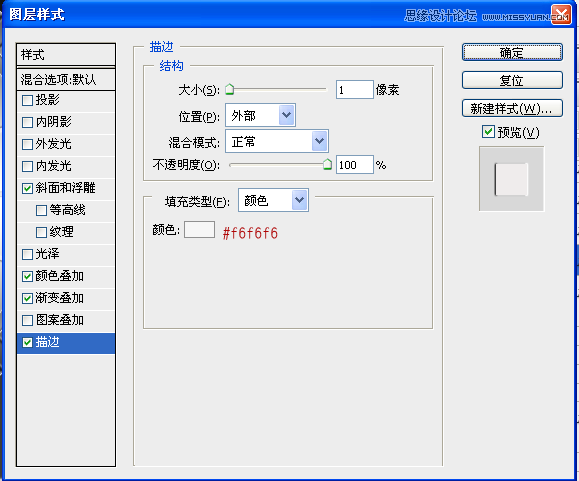
同样复制一层 这次设置旋转的角度为:20度 将复制出来的图层全部合并 并删掉多余部分

15、内刻度做完了 还有一些细小的刻度 新建一层 命名"小刻度"白色画笔 大小:7px 还是画直径 但是要小一些设置图层样式如下
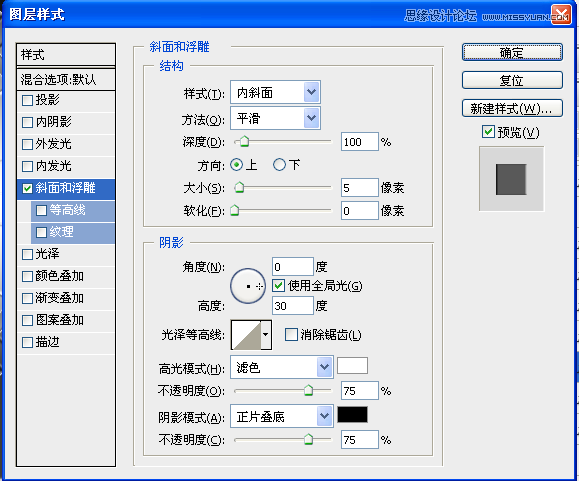
然后复制一层 这次要注意的是 小的刻度要与内刻度交错开来 旋转角度也是20度 但是小刻度要与内刻度交错且居中 做好以后删除多余部分 如下所以

16、现在开始做指针了 新建一层 并命名为"指针"使用矩形工具 按住shift 画出正方形 填充白色 按ctrl+t 变形右击选择扭曲 做成菱形形状 然后用钢笔制作选区 填充黑色 再复制三个图层 分别排放在指针上 合并图层 设置图层样式 如图所示
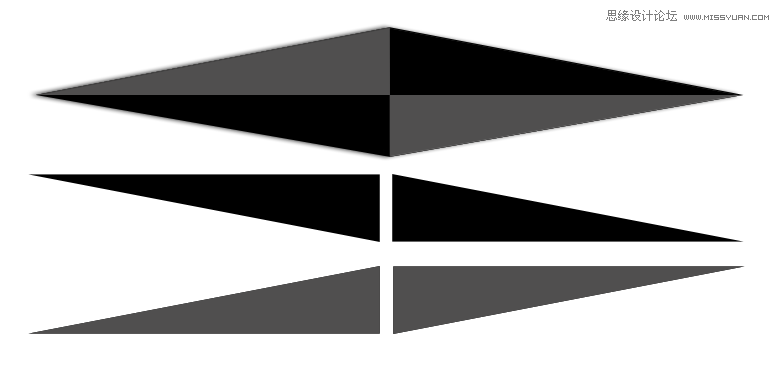
17、再复制两个指针图层 分别改变大小和位子 如图所示

18、同样方法画出指针 这个要画大一点 填充白色 并设置图层样式如下
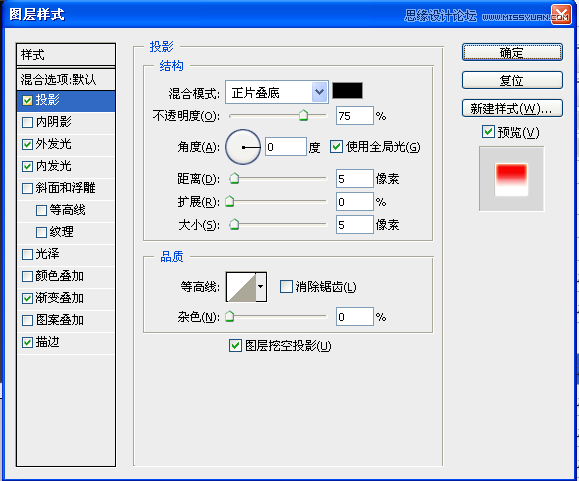
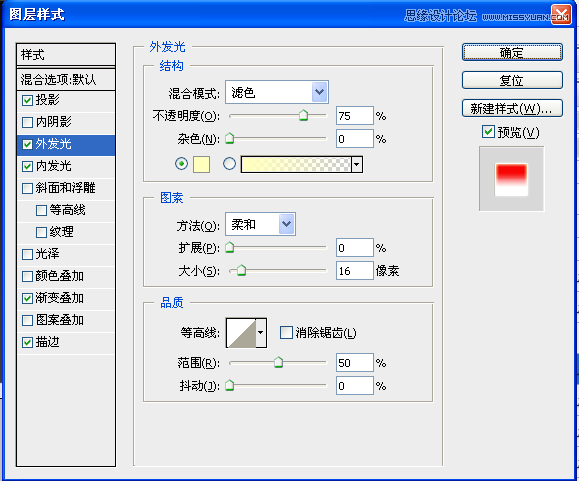
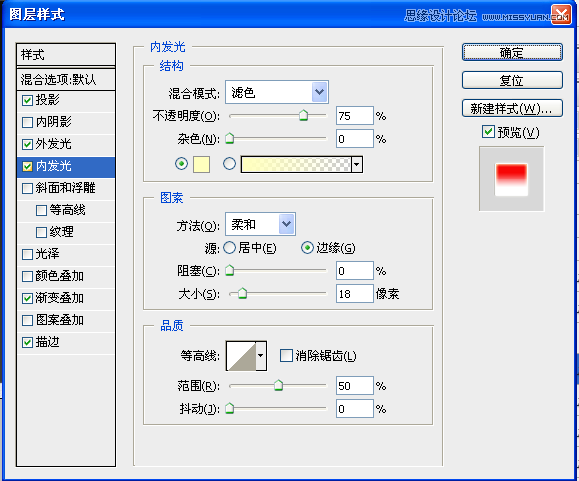
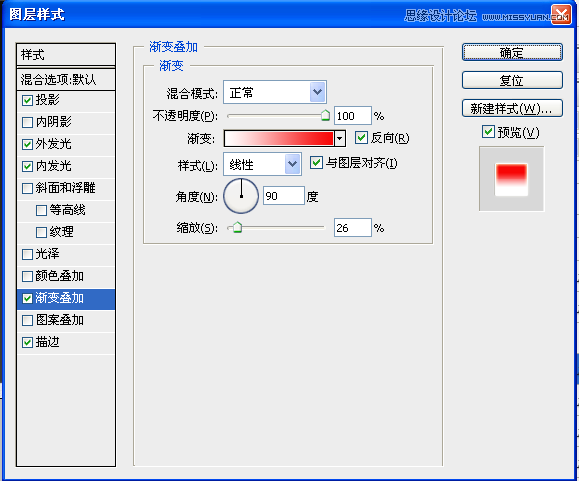
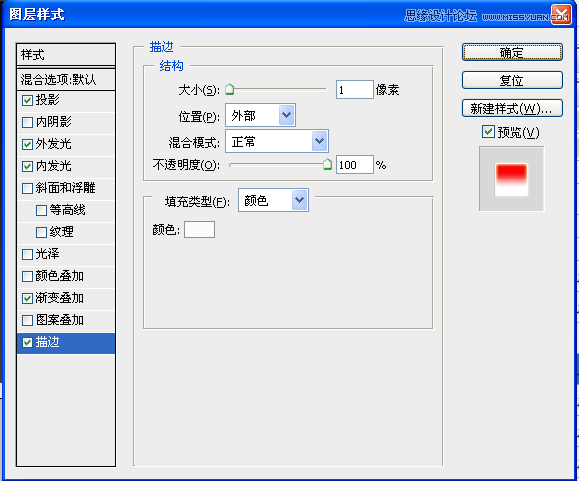
效果如图~

 情非得已
情非得已
-
 Photoshop设计撕纸特效的人物海报教程2020-10-28
Photoshop设计撕纸特效的人物海报教程2020-10-28
-
 Photoshop制作立体风格的国庆节海报2020-10-10
Photoshop制作立体风格的国庆节海报2020-10-10
-
 Photoshop设计撕纸特效的人像海报2020-03-27
Photoshop设计撕纸特效的人像海报2020-03-27
-
 图标设计:用PS制作奶油质感手机主题图标2019-11-06
图标设计:用PS制作奶油质感手机主题图标2019-11-06
-
 图标设计:用PS制作中国风圆形APP图标2019-11-01
图标设计:用PS制作中国风圆形APP图标2019-11-01
-
 手机图标:用PS设计儿童贴画风格的APP图标2019-08-09
手机图标:用PS设计儿童贴画风格的APP图标2019-08-09
-
 电影海报:用PS制作蜘蛛侠海报效果2019-07-09
电影海报:用PS制作蜘蛛侠海报效果2019-07-09
-
 创意海报:用PS合成铁轨上的霸王龙2019-07-08
创意海报:用PS合成铁轨上的霸王龙2019-07-08
-
 电影海报:用PS设计钢铁侠电影海报2019-07-08
电影海报:用PS设计钢铁侠电影海报2019-07-08
-
 立体海报:用PS制作创意的山川海报2019-05-22
立体海报:用PS制作创意的山川海报2019-05-22
-
 Photoshop设计猕猴桃风格的APP图标2021-03-10
Photoshop设计猕猴桃风格的APP图标2021-03-10
-
 Photoshop制作逼真的毛玻璃质感图标2021-03-09
Photoshop制作逼真的毛玻璃质感图标2021-03-09
-
 Photoshop结合AI制作抽象动感的丝带2021-03-16
Photoshop结合AI制作抽象动感的丝带2021-03-16
-
 Photoshop结合AI制作炫酷的手机贴纸2021-03-16
Photoshop结合AI制作炫酷的手机贴纸2021-03-16
-
 Photoshop制作逼真的毛玻璃质感图标
相关文章2102021-03-09
Photoshop制作逼真的毛玻璃质感图标
相关文章2102021-03-09
-
 图标设计:用PS制作奶油质感手机主题图标
相关文章11692019-11-06
图标设计:用PS制作奶油质感手机主题图标
相关文章11692019-11-06
-
 图标设计:用PS制作中国风圆形APP图标
相关文章8772019-11-01
图标设计:用PS制作中国风圆形APP图标
相关文章8772019-11-01
-
 设计图标:用PS设计拟物风格的APP图标
相关文章16132019-08-05
设计图标:用PS设计拟物风格的APP图标
相关文章16132019-08-05
-
 产品精修:用PS制作破壁机电商海报
相关文章8422019-03-28
产品精修:用PS制作破壁机电商海报
相关文章8422019-03-28
-
 彩色丝带:用PS制作绚丽的抽象光线
相关文章14562019-03-19
彩色丝带:用PS制作绚丽的抽象光线
相关文章14562019-03-19
-
 电商海报:用PS设计海鲜促销海报
相关文章7332019-03-06
电商海报:用PS设计海鲜促销海报
相关文章7332019-03-06
-
 拟物图标:用PS绘制拟物风格手机图标
相关文章17622019-03-02
拟物图标:用PS绘制拟物风格手机图标
相关文章17622019-03-02
