Photoshop给照片添加绚丽的星空(2)
文章来源于 摄影社区,感谢作者 貓 给我们带来经精彩的文章!设计教程/PS教程/设计教程2013-02-19
2、依照自己个人偏好来做一些简单的调色,这个具体工具和参数就不详说了,这一步其实也不用太复杂的处理,想要的色调因人而异。(其实调色最后做也可以咧) 3、好的,再打开一张我之前下载的图,用这张星空来做素材 (
2、依照自己个人偏好来做一些简单的调色,这个具体工具和参数就不详说了,这一步其实也不用太复杂的处理,想要的色调因人而异。(其实调色最后做也可以咧)
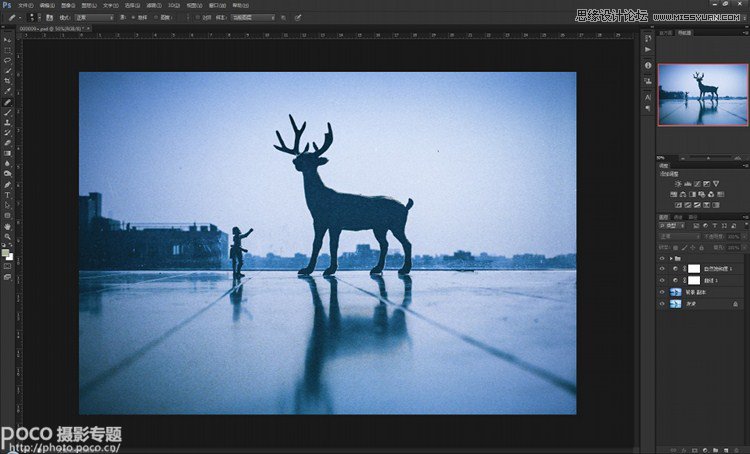
3、好的,再打开一张我之前下载的图,用这张星空来做素材 (∩_∩),可以挑选你觉得风格符合原图的来制作。
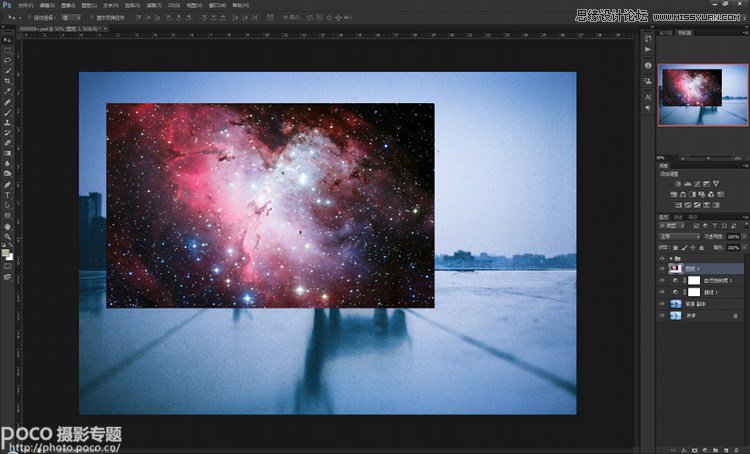
4、通过快捷键 Ctrl+T 来调整星空素材的大小,可以按住Shift键来保持它的比例不变。当把它的大小调整到与原图符合时,在键盘按Enter回车或者鼠标双击确认。然后如下图所示,把素材图的图层混合模式设置为“叠加”。

5、然后给星空素材图层添加一个蒙版,然后用矩形选框工具(快捷键M)框选图中地平线以下的部分作为选区,然后在这个白色蒙板上填充(快捷键Shift+F5)颜色为黑色(如果新手不明白蒙版是什么可以百度扫盲一下)。
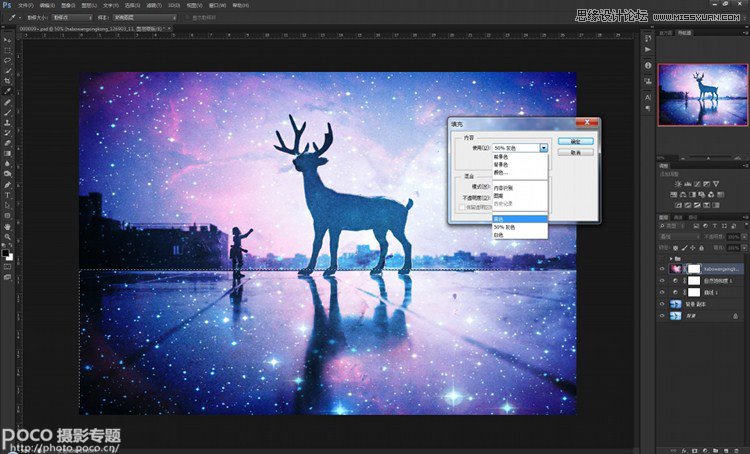
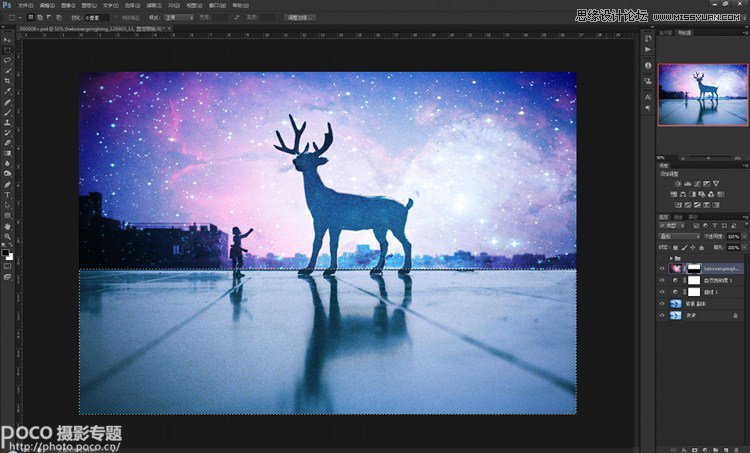
填充后效果如图
 情非得已
情非得已
推荐文章
-
 Photoshop设计撕纸特效的人物海报教程2020-10-28
Photoshop设计撕纸特效的人物海报教程2020-10-28
-
 Photoshop制作立体风格的国庆节海报2020-10-10
Photoshop制作立体风格的国庆节海报2020-10-10
-
 Photoshop设计撕纸特效的人像海报2020-03-27
Photoshop设计撕纸特效的人像海报2020-03-27
-
 图标设计:用PS制作奶油质感手机主题图标2019-11-06
图标设计:用PS制作奶油质感手机主题图标2019-11-06
-
 图标设计:用PS制作中国风圆形APP图标2019-11-01
图标设计:用PS制作中国风圆形APP图标2019-11-01
-
 手机图标:用PS设计儿童贴画风格的APP图标2019-08-09
手机图标:用PS设计儿童贴画风格的APP图标2019-08-09
-
 电影海报:用PS制作蜘蛛侠海报效果2019-07-09
电影海报:用PS制作蜘蛛侠海报效果2019-07-09
-
 创意海报:用PS合成铁轨上的霸王龙2019-07-08
创意海报:用PS合成铁轨上的霸王龙2019-07-08
-
 电影海报:用PS设计钢铁侠电影海报2019-07-08
电影海报:用PS设计钢铁侠电影海报2019-07-08
-
 立体海报:用PS制作创意的山川海报2019-05-22
立体海报:用PS制作创意的山川海报2019-05-22
热门文章
-
 Photoshop设计猕猴桃风格的APP图标2021-03-10
Photoshop设计猕猴桃风格的APP图标2021-03-10
-
 Photoshop制作逼真的毛玻璃质感图标2021-03-09
Photoshop制作逼真的毛玻璃质感图标2021-03-09
-
 Photoshop结合AI制作抽象动感的丝带2021-03-16
Photoshop结合AI制作抽象动感的丝带2021-03-16
-
 Photoshop结合AI制作炫酷的手机贴纸2021-03-16
Photoshop结合AI制作炫酷的手机贴纸2021-03-16
-
 广告设计:用PS设计山地自行车宣传广告
相关文章15282019-12-16
广告设计:用PS设计山地自行车宣传广告
相关文章15282019-12-16
-
 图标设计:用PS制作奶油质感手机主题图标
相关文章11692019-11-06
图标设计:用PS制作奶油质感手机主题图标
相关文章11692019-11-06
-
 自然光线:用PS给室内人像添加透射光
相关文章13082019-08-15
自然光线:用PS给室内人像添加透射光
相关文章13082019-08-15
-
 手机图标:用PS设计儿童贴画风格的APP图标
相关文章13392019-08-09
手机图标:用PS设计儿童贴画风格的APP图标
相关文章13392019-08-09
-
 设计图标:用PS设计拟物风格的APP图标
相关文章16132019-08-05
设计图标:用PS设计拟物风格的APP图标
相关文章16132019-08-05
-
 海报设计:用PS设计3D风格的海报作品
相关文章19572019-04-21
海报设计:用PS设计3D风格的海报作品
相关文章19572019-04-21
-
 字体壁纸:用PS设计以文字为主的壁纸
相关文章7152019-03-21
字体壁纸:用PS设计以文字为主的壁纸
相关文章7152019-03-21
-
 拟物图标:用PS绘制拟物风格手机图标
相关文章17622019-03-02
拟物图标:用PS绘制拟物风格手机图标
相关文章17622019-03-02
