Photoshop合成在枯树下分手的情侣场景(2)
文章来源于 太平洋电脑网,感谢作者 孤笔天下 给我们带来经精彩的文章!设计教程/PS教程/合成教程2013-03-28
为了使人物和背景更加融合,下面要使用图层样式和图层调整选项,首先使用一个渐变叠加来改变光线,我要使图片的光产生在上方的感觉,同时还要在光照下添加一些色彩变化。双击人物图层,调出图层样式设置下面的图层
为了使人物和背景更加融合,下面要使用图层样式和图层调整选项,首先使用一个“渐变叠加”来改变光线,我要使图片的光产生在上方的感觉,同时还要在光照下添加一些色彩变化。双击“人物”图层,调出“图层样式”设置下面的图层样式。
渐变叠加
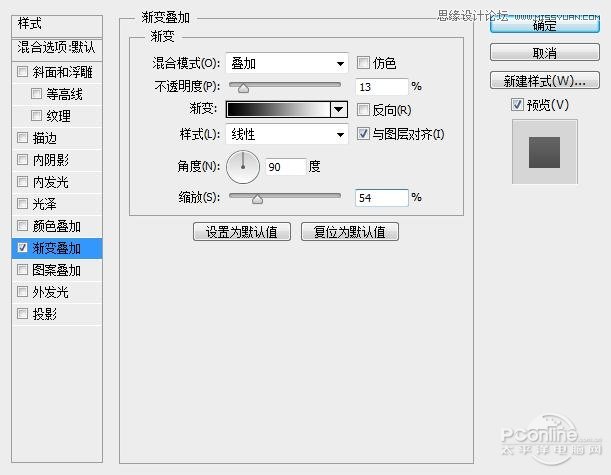
图3
内阴影
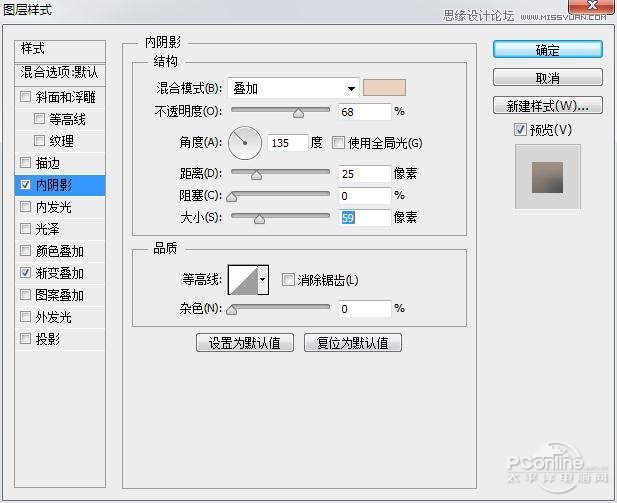
图4
你应该可以得到人物被光照的效果,看看下图

图5
3.这时候观察图片,虽然有了光照,但是看上去还是那么的突然,与整个背景不协调,所以在这里我们需要添加几个图层调整选项,来将人物和背景有机的结合在一起。
点击图层面板下方的“创建新的填充或调整图层”按钮,在菜单中选择下面几个调整选项。(注:这里要注意,因为是想让人物融合与背景,所以只是调整人物层即可,这里要给图层调整选项添加“剪切图层”设置,你注意看下面的箭头,如果你用的是ps cs6版本,调整选项中便有这个功能键,其它的版本你可以按Ctrl+Alt+G给图层创建“剪切蒙版”
色相/饱和度:由于人物图层要亮与背景,所以只要将饱和度调低便可融合与背景。
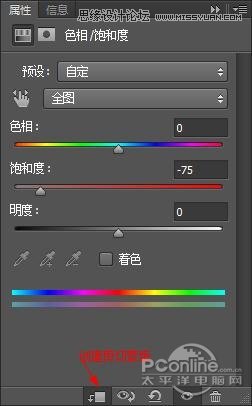
图6
渐变映射
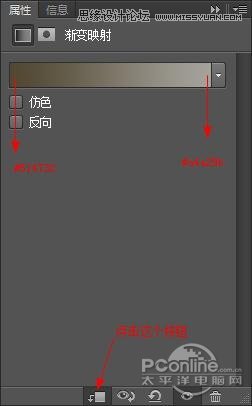
图7
完成后将渐变映射1图层的混合模式设置为“正片叠底”,不透明度设置为90%,这时候发现人物被遮挡的太黑,那么选择“画笔工具”,将画笔不透明度设置为20%左右,点击“渐变映射1”图层蒙版,用黑色画笔在人物周边进行涂抹,将被遮挡的光照涂抹出来。
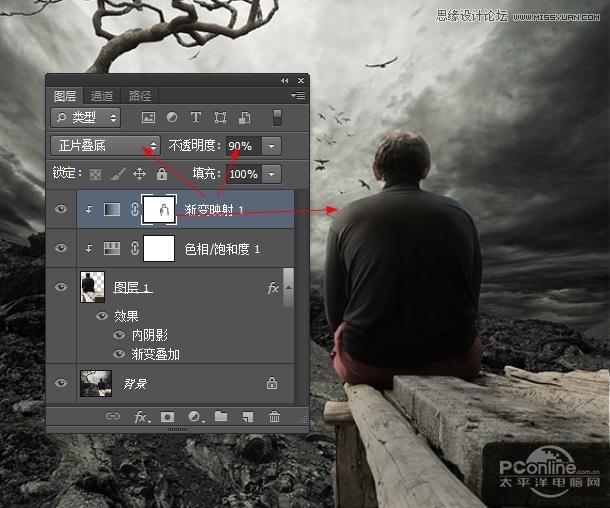
图8
 情非得已
情非得已
推荐文章
-
 Photoshop合成海边海龟和被掀起的海浪场景2021-03-08
Photoshop合成海边海龟和被掀起的海浪场景2021-03-08
-
 Photoshop创意合成森林中的新娘和鸟笼2021-02-23
Photoshop创意合成森林中的新娘和鸟笼2021-02-23
-
 Photoshop合成森林中马灯下的小动物2020-04-01
Photoshop合成森林中马灯下的小动物2020-04-01
-
 Photoshop合成梦幻仙境场景的精灵仙子2020-03-27
Photoshop合成梦幻仙境场景的精灵仙子2020-03-27
-
 Photoshop合成创意头像长出花朵效果2020-03-26
Photoshop合成创意头像长出花朵效果2020-03-26
-
 Photoshop合成被蝴蝶和星光打散的头像2020-03-26
Photoshop合成被蝴蝶和星光打散的头像2020-03-26
-
 Photoshop合成创意的美女和野兽场景2020-03-20
Photoshop合成创意的美女和野兽场景2020-03-20
-
 Photoshop合成创意的乌龟背着城堡效果图2020-03-20
Photoshop合成创意的乌龟背着城堡效果图2020-03-20
-
 Photoshop合成房间里抚摸恐龙头的小男孩2020-03-20
Photoshop合成房间里抚摸恐龙头的小男孩2020-03-20
-
 Photoshop快速给建筑照片添加傍晚效果2020-03-19
Photoshop快速给建筑照片添加傍晚效果2020-03-19
热门文章
-
 Photoshop创意合成森林中的新娘和鸟笼2021-02-23
Photoshop创意合成森林中的新娘和鸟笼2021-02-23
-
 Photoshop合成魔幻主题的发光山羊2021-03-04
Photoshop合成魔幻主题的发光山羊2021-03-04
-
 Photoshop合成海边海龟和被掀起的海浪场景2021-03-08
Photoshop合成海边海龟和被掀起的海浪场景2021-03-08
-
 Photoshop创意合成苹果身体的易拉罐2021-03-10
Photoshop创意合成苹果身体的易拉罐2021-03-10
-
 Photoshop合成闪电下的超级跑车2021-03-04
Photoshop合成闪电下的超级跑车2021-03-04
-
 Photoshop创意合成在脚底下魔法师2021-03-08
Photoshop创意合成在脚底下魔法师2021-03-08
-
 Photoshop创意合成被热气球带飞的鲸鱼2021-03-16
Photoshop创意合成被热气球带飞的鲸鱼2021-03-16
-
 Photoshop合成海边海龟和被掀起的海浪场景
相关文章2562021-03-08
Photoshop合成海边海龟和被掀起的海浪场景
相关文章2562021-03-08
-
 Photoshop合成魔幻主题的发光山羊
相关文章2882021-03-04
Photoshop合成魔幻主题的发光山羊
相关文章2882021-03-04
-
 Photoshop合成森林中马灯下的小动物
相关文章21572020-04-01
Photoshop合成森林中马灯下的小动物
相关文章21572020-04-01
-
 Photoshop合成梦幻仙境场景的精灵仙子
相关文章23182020-03-27
Photoshop合成梦幻仙境场景的精灵仙子
相关文章23182020-03-27
-
 Photoshop合成创意的美女和野兽场景
相关文章10342020-03-20
Photoshop合成创意的美女和野兽场景
相关文章10342020-03-20
-
 Photoshop合成月光下的少女场景
相关文章20872020-03-17
Photoshop合成月光下的少女场景
相关文章20872020-03-17
-
 童话场景:用PS合成森林中的精灵仙子
相关文章19402019-12-24
童话场景:用PS合成森林中的精灵仙子
相关文章19402019-12-24
-
 创意合成:用PS合成云彩中的城堡场景
相关文章26742019-12-16
创意合成:用PS合成云彩中的城堡场景
相关文章26742019-12-16
