Photoshop合成超智能的男性机器战士(11)
文章来源于 太平洋电脑网,感谢作者 么么茶 给我们带来经精彩的文章!设计教程/PS教程/合成教程2013-04-01
调整效果如下图所示。 图101 选择渐变工具,然后如下图所示设置渐变颜色和渐变位置,具体设置如下图所示。 图102 如下图所示的效果,绘制渐变。 图103 选择笔刷,设置笔刷大小400像素、硬度0%、不透明度40%、流量10
调整效果如下图所示。

图101
选择渐变工具,然后如下图所示设置渐变颜色和渐变位置,具体设置如下图所示。
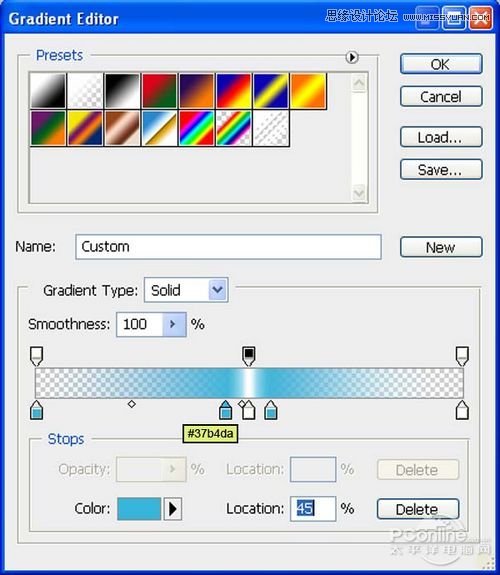
图102
如下图所示的效果,绘制渐变。

图103
选择笔刷,设置笔刷大小400像素、硬度0%、不透明度40%、流量100%、颜色选择#000000.设置好笔刷后,在下图所示的红色范围绘制。

图104
效果如下图所示。

图105
Step 23
在图层面板中新建图层,命名为镜头光晕,然后按Shift+F5填充为黑色。
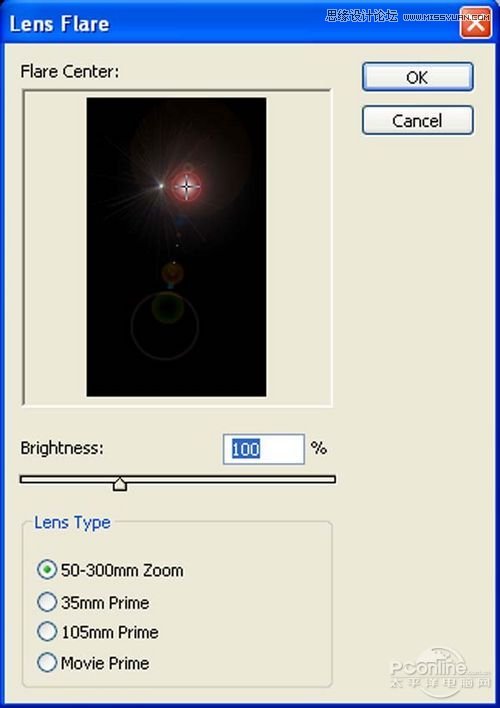
图106
再按Ctrl+T调出自由变换工具,然后调整镜头光晕的大小。效果如下图所示。
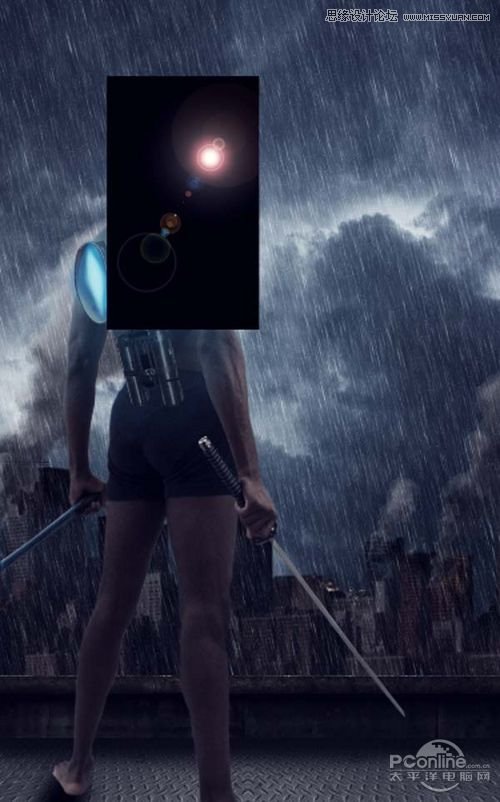
图107
改变镜头光晕图层的混合模式为屏幕,设置不透明度为65%.效果如下图所示。

图108
Step 24
再新建图层,命名为线条,然后选择钢笔工具,在战士关节弯曲等部分添加线条,线条颜色设置为红色。具体的线条绘制位置如下图所示。

图109
在图层面板中,打开线条图层的混合属性选项,勾选阴影和内阴影,具体设置如下图所示。
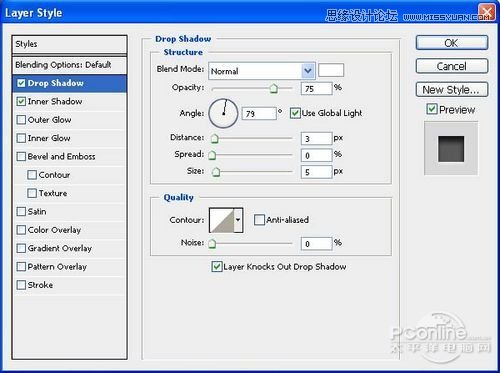
图110
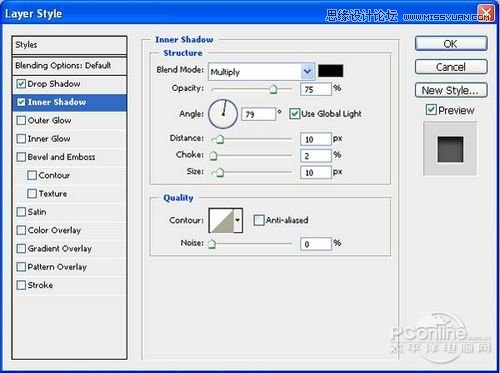
图111
 情非得已
情非得已
推荐文章
-
 Photoshop合成海边海龟和被掀起的海浪场景2021-03-08
Photoshop合成海边海龟和被掀起的海浪场景2021-03-08
-
 Photoshop创意合成森林中的新娘和鸟笼2021-02-23
Photoshop创意合成森林中的新娘和鸟笼2021-02-23
-
 Photoshop合成森林中马灯下的小动物2020-04-01
Photoshop合成森林中马灯下的小动物2020-04-01
-
 Photoshop合成梦幻仙境场景的精灵仙子2020-03-27
Photoshop合成梦幻仙境场景的精灵仙子2020-03-27
-
 Photoshop合成创意头像长出花朵效果2020-03-26
Photoshop合成创意头像长出花朵效果2020-03-26
-
 Photoshop合成被蝴蝶和星光打散的头像2020-03-26
Photoshop合成被蝴蝶和星光打散的头像2020-03-26
-
 Photoshop合成创意的美女和野兽场景2020-03-20
Photoshop合成创意的美女和野兽场景2020-03-20
-
 Photoshop合成创意的乌龟背着城堡效果图2020-03-20
Photoshop合成创意的乌龟背着城堡效果图2020-03-20
-
 Photoshop合成房间里抚摸恐龙头的小男孩2020-03-20
Photoshop合成房间里抚摸恐龙头的小男孩2020-03-20
-
 Photoshop快速给建筑照片添加傍晚效果2020-03-19
Photoshop快速给建筑照片添加傍晚效果2020-03-19
热门文章
-
 Photoshop创意合成森林中的新娘和鸟笼2021-02-23
Photoshop创意合成森林中的新娘和鸟笼2021-02-23
-
 Photoshop合成魔幻主题的发光山羊2021-03-04
Photoshop合成魔幻主题的发光山羊2021-03-04
-
 Photoshop合成海边海龟和被掀起的海浪场景2021-03-08
Photoshop合成海边海龟和被掀起的海浪场景2021-03-08
-
 Photoshop创意合成苹果身体的易拉罐2021-03-10
Photoshop创意合成苹果身体的易拉罐2021-03-10
-
 Photoshop合成闪电下的超级跑车2021-03-04
Photoshop合成闪电下的超级跑车2021-03-04
-
 Photoshop创意合成在脚底下魔法师2021-03-08
Photoshop创意合成在脚底下魔法师2021-03-08
-
 Photoshop创意合成被热气球带飞的鲸鱼2021-03-16
Photoshop创意合成被热气球带飞的鲸鱼2021-03-16
-
 Photoshop创意合成消防战士救火场景
相关文章4992018-05-18
Photoshop创意合成消防战士救火场景
相关文章4992018-05-18
-
 Photoshop设计女战士为主题的电影海报
相关文章5642018-04-11
Photoshop设计女战士为主题的电影海报
相关文章5642018-04-11
-
 Photoshop创意合成正在撕裂胸口的机器人
相关文章29212017-07-17
Photoshop创意合成正在撕裂胸口的机器人
相关文章29212017-07-17
-
 Photoshop合成月亮下拿着弓箭的女战士场景
相关文章49782016-07-18
Photoshop合成月亮下拿着弓箭的女战士场景
相关文章49782016-07-18
-
 Photoshop合成科技感十足的美女机器人效果
相关文章47822015-12-18
Photoshop合成科技感十足的美女机器人效果
相关文章47822015-12-18
-
 Photoshop合成战争中的的双枪女战士
相关文章28722015-05-04
Photoshop合成战争中的的双枪女战士
相关文章28722015-05-04
-
 Photoshop合成超酷的码头女战士场景图
相关文章20042015-04-01
Photoshop合成超酷的码头女战士场景图
相关文章20042015-04-01
-
 Photoshop合成超酷的人像机器人头颅效果
相关文章36302014-12-25
Photoshop合成超酷的人像机器人头颅效果
相关文章36302014-12-25
