Photoshop给美女人像照片磨皮处理(2)
文章来源于 PS学堂,感谢作者 有烟飘过 给我们带来经精彩的文章!设计教程/PS教程/照片处理2013-04-11
7.我们最后做调整,再次盖印图层。新建图层编辑填充50%灰色,模式叠加。用加深减淡工具,对人物脸部做整体的修饰,白色部分,我们用减淡工具,曝光度2-5%左右进行涂抹。黑色部分我们会加深工具,曝光度5-7%进行涂抹
7.我们最后做调整,再次盖印图层。新建图层编辑填充50%灰色,模式叠加。用加深减淡工具,对人物脸部做整体的修饰,白色部分,我们用减淡工具,曝光度2-5%左右进行涂抹。黑色部分我们会加深工具,曝光度5-7%进行涂抹。
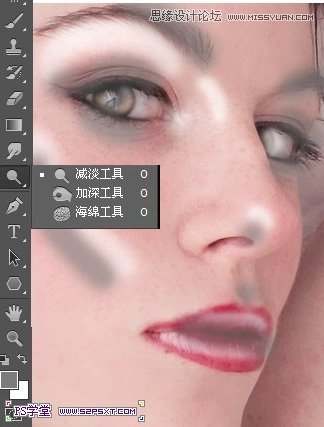

最终效果图
这篇教程是比较基础的磨皮教程,没有用到什么难度的操作,但效果却很好看。
效果:

1.打开素材,我们会发现整体有点偏暗,我们需要加亮它。执行图象--调整--曲线,具体自己把握以下,大致效果如下:
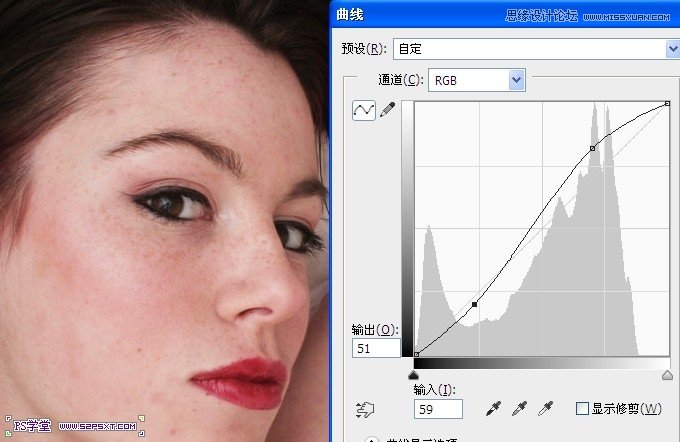
2.选择污点修复画笔工具,设置如下,将任务的痣点干净。
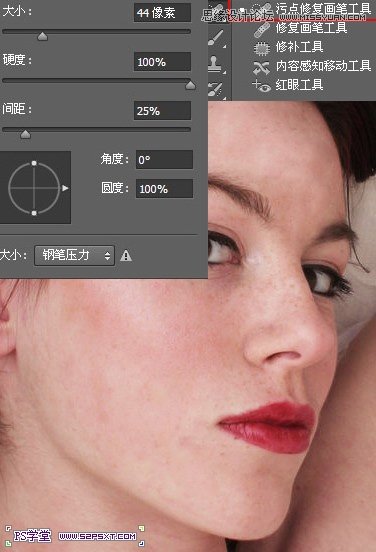
3.将画布上面的杂物和底部人物的腿都用图章盖掉。(当然具体怎么操作可以自己琢磨,我这里用到了cs5里面的填充--内容识别功能,会方便很多)
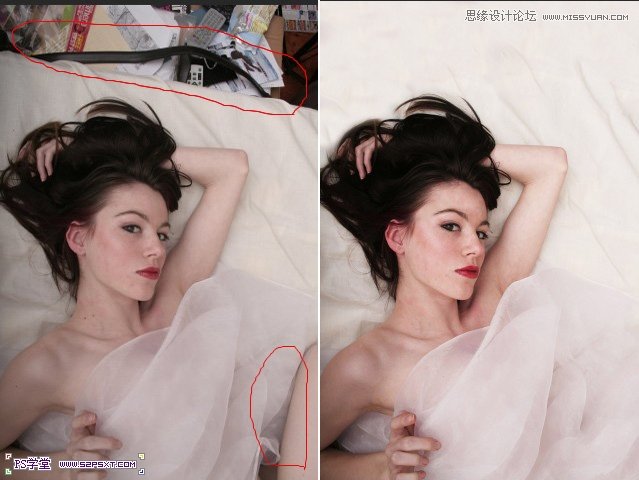
4.复制一次人图层,我们在副本上执行滤镜--模糊--表面模糊,我们会发现皮肤会非常干净。但效果太过,我们将填充改为50%。
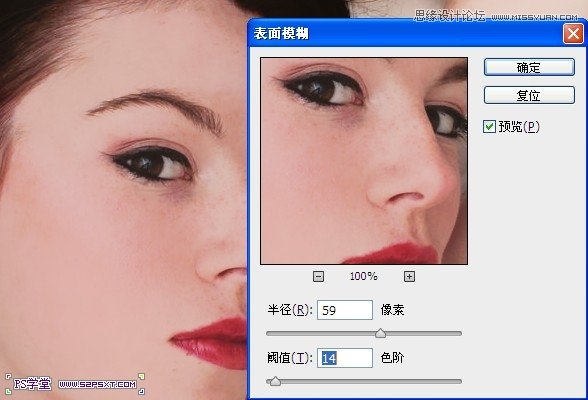
5.仔细看我们会发现,上一步的模糊,将头发以及其他地方的细节也模糊掉了。我们给副本图层添加图层蒙版,用柔软的黑色画笔进行相应的擦拭。(白色部分进行蒙版擦拭)
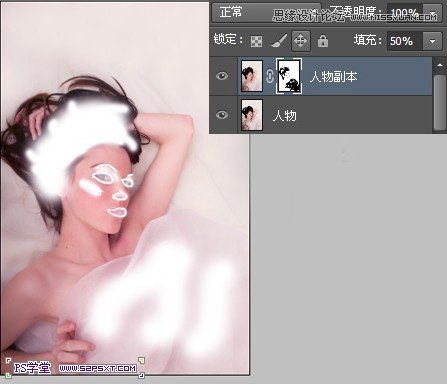
6.ctrl+shift+alt+E盖印图层,我们复制一次盖印图层,将皮肤部分作出选区,羽化,高斯模糊,将图层改为柔光,不透明度30%。
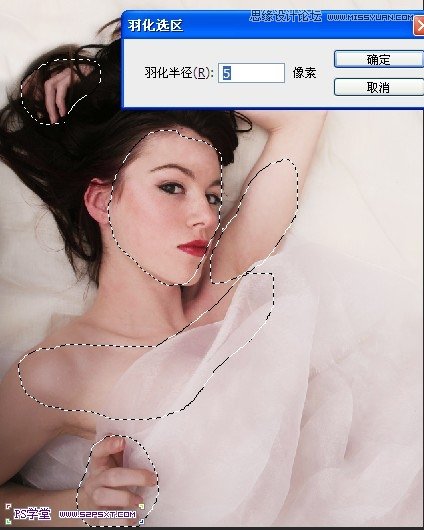

7.我们最后做调整,再次盖印图层。新建图层编辑填充50%灰色,模式叠加。用加深减淡工具,对人物脸部做整体的修饰,白色部分,我们用减淡工具,曝光度2-5%左右进行涂抹。黑色部分我们会加深工具,曝光度5-7%进行涂抹。
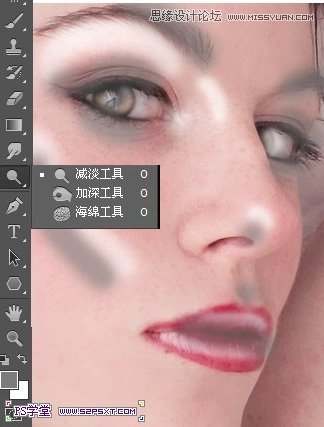

最终效果图

 情非得已
情非得已
推荐文章
-
 Photoshop制作唯美可爱的女生头像照片2020-03-17
Photoshop制作唯美可爱的女生头像照片2020-03-17
-
 Photoshop快速给人物添加火焰燃烧效果2020-03-12
Photoshop快速给人物添加火焰燃烧效果2020-03-12
-
 Photoshop调出人物写真甜美通透艺术效果2020-03-06
Photoshop调出人物写真甜美通透艺术效果2020-03-06
-
 Photoshop保留质感修出古铜色人像皮肤2020-03-06
Photoshop保留质感修出古铜色人像皮肤2020-03-06
-
 Photoshop制作模特人像柔润的头发效果2020-03-04
Photoshop制作模特人像柔润的头发效果2020-03-04
-
 古风效果:用PS调出外景人像中国风意境效果2019-11-08
古风效果:用PS调出外景人像中国风意境效果2019-11-08
-
 插画效果:用PS把风景照片转插画效果2019-10-21
插画效果:用PS把风景照片转插画效果2019-10-21
-
 胶片效果:用PS调出人像复古胶片效果2019-08-02
胶片效果:用PS调出人像复古胶片效果2019-08-02
-
 素描效果:用PS制作人像彩色铅笔画效果2019-07-12
素描效果:用PS制作人像彩色铅笔画效果2019-07-12
-
 后期精修:用PS给人物皮肤均匀的磨皮2019-05-10
后期精修:用PS给人物皮肤均匀的磨皮2019-05-10
热门文章
-
 Photoshop利用素材制作炫丽的科技背景2021-03-11
Photoshop利用素材制作炫丽的科技背景2021-03-11
-
 Photoshop使用中性灰磨皮法给人像精修2021-02-23
Photoshop使用中性灰磨皮法给人像精修2021-02-23
-
 Photoshop制作水彩风格的风景图2021-03-10
Photoshop制作水彩风格的风景图2021-03-10
-
 Photoshop制作创意的文字排版人像效果2021-03-09
Photoshop制作创意的文字排版人像效果2021-03-09
-
 Photoshop制作逼真的投影效果2021-03-11
Photoshop制作逼真的投影效果2021-03-11
-
 Photoshop制作故障干扰艺术效果2021-03-09
Photoshop制作故障干扰艺术效果2021-03-09
-
 Photoshop制作被切割的易拉罐效果图2021-03-10
Photoshop制作被切割的易拉罐效果图2021-03-10
-
 Photoshop制作人物支离破碎的打散效果2021-03-10
Photoshop制作人物支离破碎的打散效果2021-03-10
-
 Photoshop利用素材制作炫丽的科技背景
相关文章2062021-03-11
Photoshop利用素材制作炫丽的科技背景
相关文章2062021-03-11
-
 Photoshop制作人物支离破碎的打散效果
相关文章752021-03-10
Photoshop制作人物支离破碎的打散效果
相关文章752021-03-10
-
 Photoshop制作创意的文字排版人像效果
相关文章1802021-03-09
Photoshop制作创意的文字排版人像效果
相关文章1802021-03-09
-
 Photoshop使用中性灰磨皮法给人像精修
相关文章1932021-02-23
Photoshop使用中性灰磨皮法给人像精修
相关文章1932021-02-23
-
 Photoshop快速制作数码照片柔焦艺术效果
相关文章6332020-10-10
Photoshop快速制作数码照片柔焦艺术效果
相关文章6332020-10-10
-
 Photoshop快速的增加写实人像的质感
相关文章7502020-10-10
Photoshop快速的增加写实人像的质感
相关文章7502020-10-10
-
 Photoshop制作编织效果的人物
相关文章9832020-04-01
Photoshop制作编织效果的人物
相关文章9832020-04-01
-
 Photoshop制作唯美可爱的女生头像照片
相关文章8162020-03-17
Photoshop制作唯美可爱的女生头像照片
相关文章8162020-03-17
